Presets プールビュー
このトピックの内容
Presets プールビューを画面1で開くには、卓で Preset を押します。
Presets プールビューを画面2で開くには、ビューバーの Presets をタップします。
このビューには、プリセットタイプバーで選択されているプリセットタイプの Preset プールが表示されます。
利用可能なプリセットタイプごとに、その Preset プールがあります。
Dimmer Presets プールビューに移るには、プリセットタイプバーで DImmer を選びます。
タイトルバーを見ると、どのプリセットビューにいるかが分かります。
現在のビューをピン留めし、動的なビューモードを無効にするには、タイトルバーの (Pin) アイコンをタップしてください。Presets プールビューが、プリセットタイプバーでの選択に従わなくなります。
各プリセット・プールには、999個のプリセット・オブジェクトを保存できます。
Presets プールビューをスクロールするには、縦スクロールバーを動かすか、ビューを上下にスライドしてください。
新規オブジェクトを保存すると、名前を付けるように促されます。
保存されているプリセット・オブジェクトを編集するには、そのオブジェクト・タイルを長押ししてください。
またプリセット・オブジェクトをキーを用いて編集するには、Edit を押してから、そのオブジェクトをタップしてください。
オブジェクトを移動したい場合は、Move を押し、移動したいオブジェクトをタップしてから、空いている移動先の場所をタップしてください。
オブジェクトをコピーしたい場合は、Copy を押し、コピーしたいオブジェクトをタップしてから、空いているコピー先の場所をタップしてください。
コピーされたものであることが分かるように、そのオブジェクト名の末尾には連番が付加されます。
プリセットについての詳細は、プリセットとは および プリセットの使い方 を参照してください。
Preset プール・オブジェクト
最後に選択されたプリセットプール・オブジェクトのタイルには白枠が表示されます。
機能を持たないプリセットは、灰色の文字で表示されます。
例: このプリセットで使われているフィクスチャは、Patch & Fixture Schedule から除かれます。
すべてのプリセットプール・オブジェクトの左上隅には番号が付いています。これはオブジェクト番号です。
例: Preset 3.1 = プリセットプール3 (Gobo)のオブジェクト1
以下に、いくつかのプリセットプール・オブジェクトの例を挙げます。
プリセットのエフェクト
プリセットに保存されているエフェクトは、紫のマーカで表されます。

Position プリセットを除き、一つのプリセットプール・オブジェクトには、エフェクト値または通常の値のいずれかを保存できます。Position プリセットプールでは、エフェクト値と通常の値を一つのプリセットプール・オブジェクトに保存できます。
プリセットに保存されているエフェクトの編集は、Update 機能または Edit 機能で行います。詳しくは、Update キー、Update コマンド、および Edit キー を参照してください。
エフェクトを含む Position プリセットは、Stomp 機能または Off 機能によってのみ終了することができます。詳しくは、Stomp コマンド および Off コマンド を参照してください。他のすべてのエフェクト・プリセットは、通常の値だけを含む別のプリセット・オブジェクトを選ぶことで終了します。
Stomp 機能をプリセットとしてプリセットプールに保存することもできます。詳しくは プリセットの使い方 を参照してください。
Dimmer プリセットの例
これは、Dimmer プリセット 1.13 (1 = Dimmer Preset プール、13 = オブジェクト13)です。
保存されているディマー値が、パーセントで表示されています。
タイルの右端には、グラフィック表示のためのオレンジ色の調光バーがあります。
Position プリセットの例
これは、Position プリセット 2.1 (2 = Position Preset プール、1 = オブジェクト1)です。
Position プリセットには、設定されている名前が表示されます。
Gobo プリセットの例
これは、Gobo プリセット 3.6 (3 = Gobo Preset プール、6 = オブジェクト6)です。
ゴボと名前が表示されています。
Color プリセットの例
これは、Color プリセット 4.22 (4 = Color プリセットプール、オブジェクト = タイル22).
Color Wheel からの Color プリセットは円で表示されます。
Mix Color からの Color プリセットは四角で表示されます。
Color Wheel と Mix Color からのものを組み合わせた Color プリセットは以下のように表示されます。
- 実際のカラー出力は円で表します。
- Color Wheel からの色は小さい円で表します。
- Mix Color からの色は四角い枠で表します。
色と名前が表示されます。
プリセット・マーカの例
プリセット・マーカは、現在のセレクションに対して、全体または部分的に適用可能なプリセットを表しています。
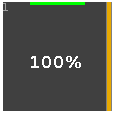
緑マーカは、選択されているすべてのフィクスチャに、そのプリセットを適用できることを表しています。
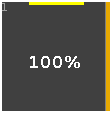
黄マーカは、選択されているフィクスチャの一部に対してのみ、そのプリセットを適用できることを表しています。
All プリセットプール
個別のプリセットタイプに対するプリセットプールに加えて、All プリセットプールというものがあります。
All プリセットプールに移るには、プリセットタイプバーで All をタップするか、 + 0 と押してください。
+ 0 と押してください。
All プリセットプールには、上で述べてきたすべてのプリセットタイプの値を含むプリセット・オブジェクトを保存できます。
All プリセットの例

すべての Alpha Spot QWO フィクスチャについて、Gobo、Color および Focus を含めたプリセットを保存したいとします。
- Fixtures ビュー で、Alpha Spot QWO フィクスチャを選択します。
- Gobo、Color、および Focus を選択します。
- Store を押し、プリセットタイプバーで All をタップしてから、空のプリセットタイプ・タイルをタップしてください。
すべての情報を持つプリセット・オブジェクトが、All プリセットプールに保存されます。