仮想3Dステージへのフィクスチャ配置
このトピックの目次
Stage View を活用するには、仮想3Dステージにフィクスチャを配置する必要があります。
3Dステージでのフィクスチャ位置は、いくつかの場所で変更できます。1つは Stage View で直接行うことですが、Setup にも可能な場所がいくつかあります。また、接続された MA 3D で行うこともできます。
Stage View
Stage View には Setup モードがあります。これを有効にするには、タイトルバーに "Setup" ボタンを表示しておく必要があります。これを有効にすると、1つまたは複数のフィクスチャを選択できます。そして、エンコーダ・ツールバーが下のように変わります。

ツールバーの上部には、設定を支援する種々のボタンがあります。右端のボタンは、エンコーダのページを切り替えます。ページ1は "Position" です。ここでは、3D空間内でのフィクスチャ位置を変更できます。右端のボタンをタップすると、ページ2の "Rotation" に切り替わります。

ここでは、エンコーダでフィクスチャを回転できます。
ツールバー上部の左端にあるスワイプボタンは、移動/回転の軸を選択します。以下の2つの選択肢があります。
- Object Axis:
オブジェクト/フィクスチャの軸に沿って、移動または回転します。 - Stage Axis:
ステージの軸に沿って、移動または回転します。
2番目のスワイプボタンは、複数のフィクスチャを選択している場合に、それらがどのように回転するかを選びます。
- Single:
各フィクスチャが、それぞれの軸に沿って個別に回転します。 - Group:
組み合わされた軸の周りで、フィクスチャのグループ全体が回転します。
3番目のスワイプボタンでは、フィクスチャの配置に Align 機能を適用できます。
4番目のボタンをタップすると、Arrangement Wizard ポップアップが開きます。これを用いると、複数のフィクスチャを、種々の構成で配置できます。Arrangement Wizard については、後述を参照してください。
5番目の Reset Position ボタンをタップすると、フィクスチャがデフォルトのゼロ位置に配置されます。
Arrangement Wizard
Arrangement Wizard を用いると、複数のフィクスチャを簡単に配置できます。
ここには、Move、Circle および Matrix という3つのタブがあります。
Move タブ
これは、Arrangement Wizard の Move セクションです。
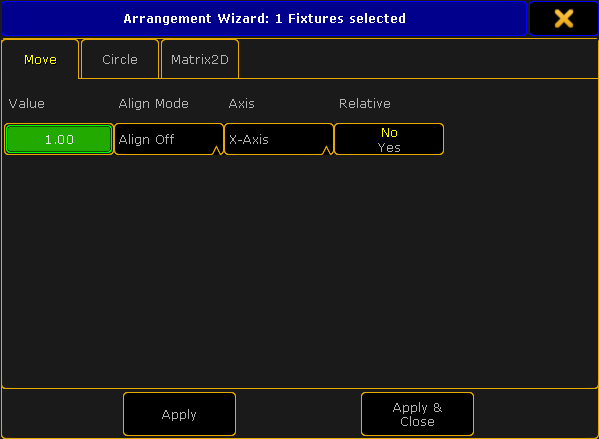
ここでは、フィクスチャのセレクションを移動できます。
以下の4つの設定があります。
- Value:
フィクスチャをどれだけ移動したいかを示す値です。正の値を指定すると、通常(視点によりますが)右または上にセレクションが移動します。負の値を指定すると、逆方向にセレクションが移動します。 - Align Mode:
通常の Align オプションです。これによって、移動機能を Align と組み合わせることができます。 - Axis:
フィクスチャが移動する軸平面です。 - Relative:
これが有効(Yes)な場合、フィクスチャを相対位置に移動できます。
設定がよければ、Apply ボタンをタップしてください。フィクスチャが移動します。Relative が有効な場合は、タップするごとに続けて相対移動できます。一度だけ移動してポップアップを閉じたい場合は、Apply & Close ボタンをタップしてください。移動が完了した場合、または新たな値を適用せずにポップアップを閉じたい場合は、右上隅の ![]() をタップします。
をタップします。
Circle タブ
これは、Arrangement Wizard の Circle セクションです。
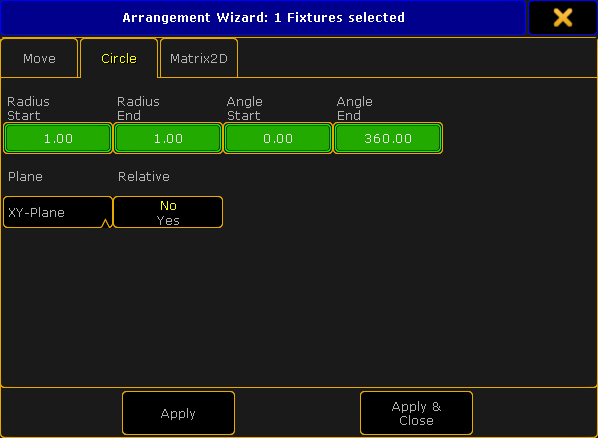
ここでは、フィクスチャを円状や螺線状に配置できます。
以下の6つの設定があります。
- Radius Start:
円の始点における半径を指定します。これが Radius End と異なる場合、螺旋状になります。 - Radius End:
円の終点における半径を指定します。これが Radius Start と異なる場合、螺旋状になります。 - Angle Start:
円の開始角度を指定します。 - Angle End:
円の終了角度を指定します。Angle Start と Angle End が異なる場合、円弧になります。 - Plane:
どの(ステージ)面に円を作成するかを選びます。 - Relative:
これが有効(Yes)な場合、Apply をタップするたびに、円が拡大されます。
設定がよければ、Apply ボタンをタップしてください。Relative が有効な場合は、タップするごとに続けて円を拡大できます。一度だけ作成してポップアップを閉じたい場合は、Apply & Close ボタンをタップしてください。作成が完了した場合、または新たな値を適用せずにポップアップを閉じたい場合は、右上隅の ![]() をタップします。
をタップします。
Matrix タブ
これは、Arrangement Wizard の Matrix セクションです。
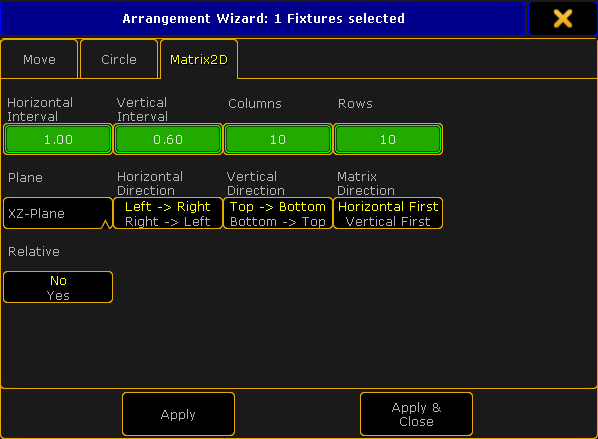
ここでは、フィクスチャを列と行(マトリクス)に配置できます。以下の9つの設定があります。
- Horizontal Interval:
水平方向のフィクスチャの配置間隔を指定します(視点に依存)。 - Vertical Interval:
水平方向のフィクスチャの配置間隔を指定します(視点に依存)。 - Columns:
列数を指定します。 - Rows:
行数を指定します。 - Plane:
どの平面にマトリクスを作成するかを選びます。 - Horizontal Direction:
水平方向で、フィクスチャをどちらから配置するかを選べます。 - Vertical Direction:
垂直方向で、フィクスチャをどちらから配置するかを選べます。 - Matrix Direction:
水平または垂直のどちらの方向からフィクスチャを配置するかを選べます。 - Relative:
これが有効(Yes)な場合、Apply ボタンを押すたびに、マトリクスが拡大されます。
設定がよければ、Apply ボタンをタップしてください。Relative が有効な場合は、タップするごとに続けてマトリクスを拡大できます。一度だけ作成してポップアップを閉じたい場合は、Apply & Close ボタンをタップしてください。作成が完了した場合、または新たな値を適用せずにポップアップを閉じたい場合は、右上隅の ![]() をタップします。
をタップします。
Setup のレイヤ
EditSetup や LiveSetup でも、フィクスチャの配置や回転が可能です。
メニューでは、配置したいフィクスチャを含むレイヤを選択する必要があります。そして、右側の一覧を右にスクロールすると、各フィクスチャに対する位置と回転のXYZ値の列項目が見つかります。
Fixture Positions ウィンドウ
EditSetup や LiveSetup の右側には、Fixture Positions というボタンがあります。これをタップすると(モニタ画面1では U2 キーでも可)、Fixture Positions ポップアップが開きます。
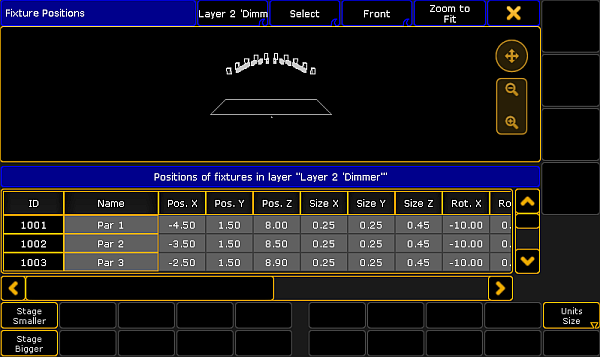
このポップアップの上半分は Stage View とよく似ていますが、タイトルバーには、レイヤを選択するためのスワイプボタンがあります。
これをスワイプすると、設定されているすべてのレイヤが表示されます。
また、[3D objects] というレイヤもあり、デフォルトで常に "Stage plane" と編集不可の "Stage Markers" があります。ショーファイルに3D要素を追加すると、この一覧にも表示されます。
[all layers] にあるのは、Patch & Fixture Schedule にあるフィクスチャだけで、3Dオブジェクトは含まれません。
ステージ領域の下には、選択されているレイヤ内のすべてのフィクスチャ/オブジェクトの一覧があります。これは、フィクスチャ/オブジェクトを3D環境に配置するために用いられます。
各行は、フィクスチャ/オブジェクトに対応しています。
一覧には、以下のような列項目があります。
ID:
フィクスチャのIDです。フィクスチャIDとチャンネルIDが異なる場合、両方のIDが表示されます。
Name:
フィクスチャの名前です。
Pos. X, Pos. Y, Pos. Z:
これらのセルは、3D環境でフィクスチャを移動するために用いられます。
Size X, Size Y, Size Z:
これらのセルは、フィクスチャの物理的サイズを変更するために用いられます。
Rot. X, Rot. Y, Rot. Z:
これらのセルは、3D環境でフィクスチャを回転させるために用いられます。
Visible in 3D:
これが "Yes" の場合、MA 3D にフィクスチャが表示されます。セルを空欄にすると、フィクスチャ/オブジェクトは、MA 3D で非表示になります。
Sunshade:
これが "On" の場合、MA 3D ビジュアライザの Sunshade 機能が有効になります。これは、オブジェクトによってできる陰影に関係しています。
Follow Target:
これが "On" の場合、MA 3D ビジュアライザの Follow Target 機能が有効になります。これは、Stage view の Follow 機能と関係しています。3Dステージ要素に関係するものです。
Model:
ここでは、フィクスチャ/オブジェクトの用いられるモデルを変更できます。このセルを編集すると、下のような Model ポップアップが開きます。
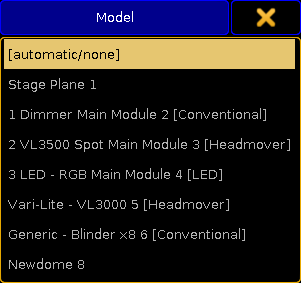
フィクスチャのカスタムモデルがある場合は、それらを(MA 3Dの)ショーにインポートし、関連するフィクスチャに対してそのモデルをここで選択する必要があります。
Fixture Positions ポップアップの下部には、以下の3つのボタンがあります。
Stage Smaller、Stage Bigger:
これらの2つボタンによって、ポップアップ全体に対してステージ領域が占める高さを変更できます(ドラッグによる境界の移動も可能)。
Unit:
これは、Size と Scale の間で切り替わります。Size では、メートル単位で表示されます。Scale では、モデル情報に基づいた比率で表示されます。
これは、Setup -> User -> Settings の "3D Item Units" でも変更できます。
Fixture Positions ポップアップが表示されている場合、Stage View で位置を編集しているときと同じエンコーダ・ツールバーが表示されます(上述を参照)。
Edit Fixture
フィクスチャを編集すると、EditSetup や LiveSetup (上述を参照)を用いた場合と同じ位置/回転XYZオプションを扱えます。