Stage View
Stage View は、フィクスチャやステージ要素を配置できる仮想3D空間です。
これは、Create Basic Window ポップアップによって作成できます(ウィンドウの管理 を参照)。
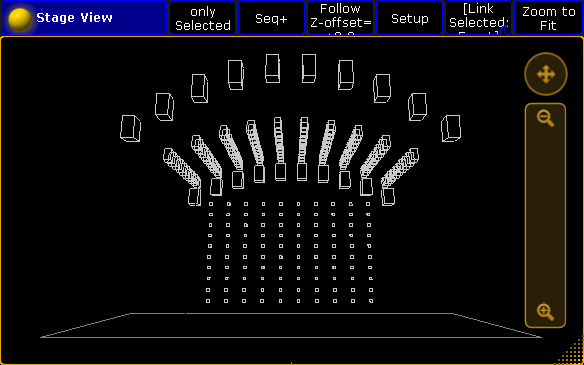
デフォルトでは、ステージ床があります。追加した各フィクスチャは、ワイヤフレームの直方体で表されます。そのサイズは、フィクスチャタイプ定義から取得されます。
新規フィクスチャは、0,0,0 のXYZ位置に配置されます。実際のステージでの位置と一致するように、フィクスチャを移動できます。フィクスチャの配置については、仮想3Dステージへのフィクスチャ配置 を参照してください。
Stage View での移動
仮想3D空間内を自由に移動できます。実際に動いているのは仮想カメラです。カメラについての詳細は、仮想3Dカメラ を参照してください。
ビューの右側には、2つのコントロールがあります。十字状の矢印がある丸いコントロールは、カメラの移動に用います。このコントロールをタップまたはクリックしたまま任意の方向に動かすとカメラが移動します。
移動コントロールの下には、ズームバーがあります。ここを押しながら上下に動かすと、ビューがズームします。
マウスにスクロールボタン(ホイール)がある場合、Stage view 内で回すと、ステージの中心の周りで左右に回転します。卓では、画面エンコーダによってビューを回転することもできます。スクロール中にエンコーダを押すと、上下に回転します。
タイトルバーには Mouse Mode と呼ばれるボタンを表示できます(後述の Stage View のオプション を参照)。このボタンには、Select、Move、Orbit、Panning、および Zoom というモードがあり、カメラを制御するために用いられます。
Select は、ビューでのフィクスチャの選択に用いられます。
Move では、Stage View をタップまたはクリックしたまま動かすと、カメラが移動します。
Orbit では、タップまたはクリックした点を中心に回転移動できます。
Panning では、位置を動かさずにカメラの向きを変えられます。
Zoom では、ズームイン/ズームアウトできます。
これらの操作では、カメラを動かしているということを忘れないでください。選択可能なデフォルトのカメラがいくつかあります。Stage View では、特定のカメラ、または Camera プール で選択したカメラによって、ステージが表示されます。
Stage View のタイトルバーには、カメラを選択するためのスワイプボタンを表示できます(後述の Stage View のオプション を参照)。上の画面例では、 [Link Selected] と表示されています。このボタンをスワイプすると、以下の選択肢が表示されます。
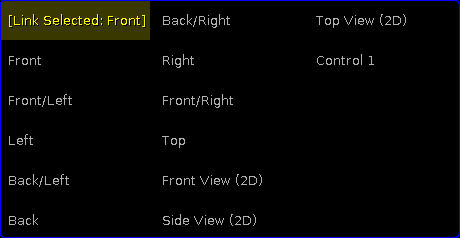
ここには、使用可能なすべてのカメラが一覧表示されます。ここで選択したものが、カメラとして動作します。また、[Link Selected] を選ぶと、Camera プールで選択したカメラが常に使用されます。
同じユーザとしてログインした MA 3D に接続すると、同じカメラのリストとその位置が用いられます。この場合、MA 3D と Stage View の両方で同じカメラを選択すると、MA 3D でビューを移動できます。
Zoom to Fit ボタンをタップすると、カメラの位置がリセットされます。
キーボードのスペースキーを押すと、別のカメラに切り替えられます。
フィクスチャをパッチしているにもかかわらず Stage view に何も表示されない場合は、カメラがあるか確認してください。カメラが無いと、Stage View にステージが表示されません。
Stage View のオプション
左上隅の ![]() をタップすると、オプションが開きます。
をタップすると、オプションが開きます。
オプションには、4つのタブがあります。
最初のタブは Calibration です。ここには1つのボタンがあり、これをタップすると、ムービングライトの位置を自動較正するための Calibration ポップアップが開きます。詳しくは フィクスチャ位置の自動調整 を参照してください。
2番目のタブは、Follow 機能に関するものです。ここでは、Follow の高さを設定できます。詳しくは、後述の Follow 機能 を参照してください。
3番目のタブは、Mask 機能に関するものです。ここでは、ビューのマスクを設定します。四通りのルールに基づいて、フィクスチャを隠すマスクを作成できます。マスクについては、マスクとは を参照してください。
最後のタブは、Title Buttons です。タイトルバーには、以下のようなボタンを表示できます。
- Zoom to Fit:
選択されているカメラの位置をリセットします。 - Camera:
カメラを選択するためのスワイプボタンです。 - Setup:
Stage Setup モードに移ります。ここでは、フィクスチャの配置や位置を変更できます。 - Follow:
Follow 機能を有効にします。ボタンには "Z-offset" も表示されます。詳しくは、後述の Follow 機能 を参照してください。 - Mouse Mode:
このボタンは、Stage View 内でタップ/クリックしたまま動かしたときの動作モードを切り替えます。詳しくは、上述の Moving around the stage view を参照してください。 - Prog Only、Active Only、Parked、Seq+、Seq-、Only Selected、Mask 7、Mask 8、Mask 9、Mask 10:
これらは、種々のマスクボタンです。最初の6つはデフォルトのマスクです。残りの4つは、定義可能なマスクボタンです。マスクについては、マスクとは を参照してください。 - Enable Mask:
Stage View でのマスクの有効/無効を切り替えます。マスクについては、マスクとは を参照してください。 - Follow Mask:
Mask プールで選択されたマスクが Stage View で用いられます。マスクについては、マスクとは を参照してください。
Follow 機能
Follow 機能は、ムービングライトを向けたい場所を3D空間で指定すると、実際のステージでもその位置にフィクスチャが向けられるという、非常に便利なものです。
まず、フィクスチャを、実際のステージと同じように3D空間に配置しておきます。そして、使用するフィクスチャを選択し、Follow 機能を有効にしてから、そのフィクスチャを向けたい3Dステージの場所をタップ/クリックしてください。実際のフィクスチャが、その場所に向きます。
オプションで(上述を参照)、あるいは Edit を押してからタイトルバーの Follow ボタンを押すと、Z-offset を設定できます。これは、Follow 機能で向けたい位置の高さです。
Follow 機能は、他のすべての Mouse Modes に優先します。