タイム範囲とイベント
このトピックの目次
タイム範囲
タイム範囲とマーカは、タイムライン上に描画される指定領域です。これらには、名前を付けたり、アピアランスを割り当てたりできます。マーカは、トラックグループのタイムライン・セクションに作成され、トラックグループ下のすべてのトラックに適用されます。タイム範囲は、トラックのタイムライン・セクションに作成され、そのトラックに固有のものです。
タイム範囲とマーカは、タイムコード・ショーのナビゲートや表示をより分かりやすくするためのツールです。これらは、タイムコードの再生や記録には影響しません。
トラックが追加されると、そのトラックのための新しいタイム範囲が作成されます。その長さは、タイムコード・ショー全体の長さに設定されます。タイムコード・ショーの長さの設定については、タイムコードの設定 を参照してください。
イベント
イベントは、タイムライン上に配置されたタグで、トークン を割り当てることができます。
トークンは、Timecode View の Text 表示や、エンコーダバーの Event エンコーダで割り当てられます。詳しくは 表示モードの切り替え を参照してください。
カーソル(緑のタイムライン)がイベントに達すると、割り当てられているタグが実行されます。
タイム範囲とイベントの編集
ツールバーを用いて、イベントやタイム範囲の選択、追加、削除、移動、サイズ変更などを行えます。
タイムコード・ツールバーを有効にするには、タイトルバーの Setup をタップしてください。
Timecode View の左側にツールバーが表示され、エンコーダバーがタイムコード用のものに切り替わります。
ツールバーのアイコンを長押しすると、コマンドラインに簡単な説明が表示されます。
一部のツールボタンは、実行するコマンドに応じて有効になります。
ツールバーでタイム範囲やイベントを編集するには、最初にターゲットを指定する必要があります。タイトルバーの Select target を長押しすると Selection Target Type ポップアップが開きますので、Time Ranges または Events を選んでください。
![]() をタップし、タイムラインのタイム範囲やイベントをタップしてください。選択したイベントは黄色で、タイム範囲は黄枠で表示されます。
をタップし、タイムラインのタイム範囲やイベントをタップしてください。選択したイベントは黄色で、タイム範囲は黄枠で表示されます。
・投げ縄選択を利用すると、複数のイベントやタイム範囲を選択できます。
・キーボードの Ctrl キーを押しながら任意のイベントやタイム範囲をタップすると追加選択できます。
トラックにイベントを追加するには、![]() をタップし、タイムラインの追加したい場所をタップしてください。
をタップし、タイムラインの追加したい場所をタップしてください。
タイム範囲を追加するには、![]() をタップしてから以下のいずれかを行ってください。
をタップしてから以下のいずれかを行ってください。
- 追加したいタイムライン位置をタップするとタイム範囲が追加されます。タイムラインの TrackGroup セクションをタップすると、1フレーム分のマーカが作成されます。タイムラインの Track セクションをタップした場合は、その位置からタイムコードの最後までのタイム範囲が作成されます。
- タイム範囲を開始させたいタイムライン位置をタップし、そのまま目的の長さになるまでドラッグして指を離します。
イベントやタイム範囲は、デュアルエンコーダを用いて細かく調整できます。詳しくは タイムコード・ショーの編集 を参照してください。
イベントやタイム範囲を削除するには、![]() をタップし、削除対象をタップしてください。
をタップし、削除対象をタップしてください。
イベントやタイム範囲を移動するには、![]() をタップし、タイムラインに沿ってセレクションをドラッグしてください。
をタップし、タイムラインに沿ってセレクションをドラッグしてください。
![]() をタップし、タイム範囲上の任意の場所をドラッグすると、そのサイズが変わります。左にドラッグするとタイム範囲の長さが短くなり、右にドラッグする長くなります。このツールは、ターゲットが Time Ranges の場合に有効となります。
をタップし、タイム範囲上の任意の場所をドラッグすると、そのサイズが変わります。左にドラッグするとタイム範囲の長さが短くなり、右にドラッグする長くなります。このツールは、ターゲットが Time Ranges の場合に有効となります。
イベントやタイム範囲は、![]() (カット)、
(カット)、![]() (コピー)、および
(コピー)、および ![]() (ペースト)が可能です。
(ペースト)が可能です。
 をタップし、カットまたはコピーしたいイベントやタイム範囲をタップします。
をタップし、カットまたはコピーしたいイベントやタイム範囲をタップします。- セレクションをペーストしたいタイムライン位置にカーソルを合わせます。
- ペーストしたいトラックを選択します。
 または
または  をタップしてから、
をタップしてから、 をタップしてください。
セレクションがカットまたはコピーされ、目的トラックのカーソル位置にペーストされます。
をタップしてください。
セレクションがカットまたはコピーされ、目的トラックのカーソル位置にペーストされます。
イベントは、トラックにのみペーストできます。タイム範囲は、トラックからトラックグループにカットまたはコピーできます。
![]() をタップすると、カーソル位置にイベントが追加されます。これは、記録中にイベントを追加するのに便利なツールです。
をタップすると、カーソル位置にイベントが追加されます。これは、記録中にイベントを追加するのに便利なツールです。
- ターゲットとして Events を選びます。
- イベントを追加したいトラックを選択します。
 をタップするたびにイベントが追加されます。
をタップするたびにイベントが追加されます。
![]() をタップすると、カーソル位置に複数のイベントが追加されます。
をタップすると、カーソル位置に複数のイベントが追加されます。
- タイトルバーで、ターゲットとして Events を選びます。
- イベントを追加したいトラックを選択します。
- 複数のイベントを追加したいタイムライン位置にカーソルを合わせます。
 をタップすると、Add multiple events ポップアップが開きます。
をタップすると、Add multiple events ポップアップが開きます。
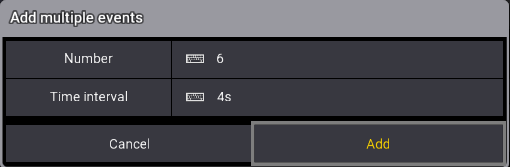
- 追加したいイベント数と、それらの間の時間間隔を指定してください。
イベントが追加されます。
カーソル位置にマーカを追加するには、![]() をタップします。
をタップします。
- タイトルバーで、ターゲットとして TimeRanges を選びます。
- マーカを追加したいトラックグループを選択します。
- 追加したいタイムライン位置にカーソルを合わせます。
 をタップすると、仮想キーボードが開きます。
をタップすると、仮想キーボードが開きます。- 新しいマーカの名前を入力し、Please を押すか Enter をタップしてください。
- 新しいマーカが追加されます。
カーソル位置に素早くマーカを追加するには、+M をタップします。これは、記録中にマーカを追加するのに便利なツールです。
- タイトルバーで、ターゲットとして TimeRanges を選びます。
- マーカを追加したいトラックグループを選択します。
- +M をタップするたびにマーカが追加されます。