05 フィクスチャの3D設定
3D ウィンドウ
grandMA3 ソフトウェアには、仮想的な3Dステージ・エリアがあります。
パッチされたフィクスチャは、この3D環境内に存在しています。また、ステージやセットに合わせて、その他の要素をインポートして配置することもできます。
これは、現実での位置や向きに合わせてフィクスチャを配置できる視覚化ツールです。
新しいウィンドウを作成して、この3Dステージ・エリアを表示できます。これは、Add Window ポップアップの Common タブにある 3D Viewer というウィンドウです。
今のところ、以下のように表示されます。
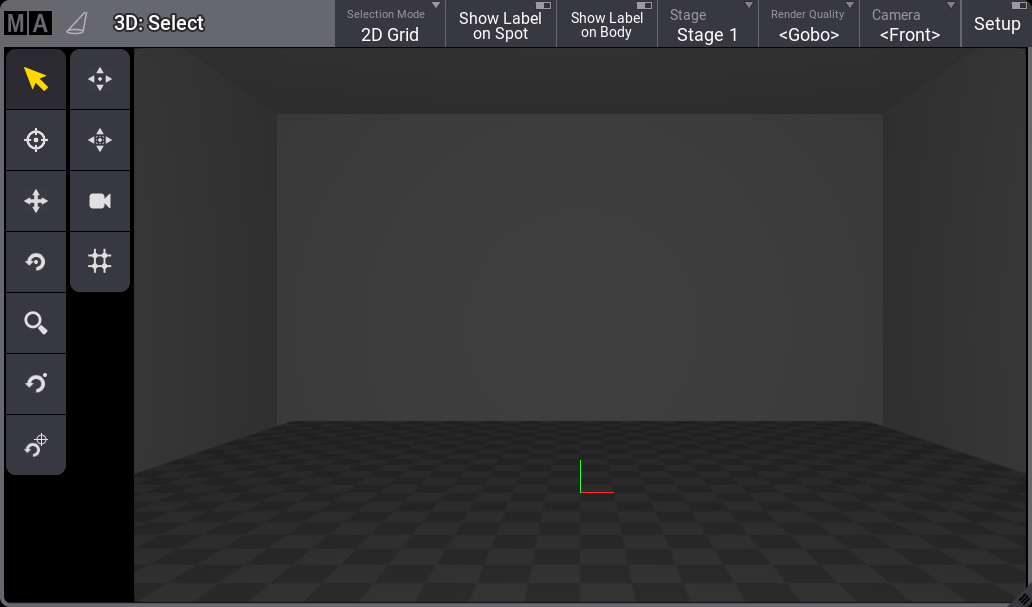
フィクスチャがパッチされると、ゼロ位置に配置されます。上の画面例で、直行する緑と赤の線がある場所です。デフォルトでは、ステージ・エリア中央の床になっています。
ステージ・エリアは、仮想カメラを通して見ています。デフォルトのカメラがいくつかありますが、ここでは Front というカメラを使用します。使用しているカメラは、タイトルバーの 'Camera' ボタンで確認できます。
ウィンドウの左側にあるツールバーには、フィクスチャ選択やビュー操作のために種々のツールがあります。
作成したウィンドウの高さがユーザ定義エリア内で7マス未満の場合、ツールバーは2列に分割されます。ツールバーの最初の列は、フィクスチャの選択とカメラの移動に関するものです。
 Select - フィクスチャや他のオブジェクトを選択します。
Select - フィクスチャや他のオブジェクトを選択します。 Follow - この機能については、この章では取り上げません。ムービングライトを、ウィンドウ内でクリックした位置に向けるために用いられます。
Follow - この機能については、この章では取り上げません。ムービングライトを、ウィンドウ内でクリックした位置に向けるために用いられます。 Move - カメラを移動させます。
Move - カメラを移動させます。 Orbit - センター位置(0,0,0)を中心にカメラを回転させます。
Orbit - センター位置(0,0,0)を中心にカメラを回転させます。 Zoom - クリック位置からズームイン/アウトします。
Zoom - クリック位置からズームイン/アウトします。 Pivot - 設定したピボットポイントを中心にカメラを回転させます。
Pivot - 設定したピボットポイントを中心にカメラを回転させます。 Set Pivot - 上述の Rotate 機能に対するピボットポイントを設定します。
Set Pivot - 上述の Rotate 機能に対するピボットポイントを設定します。
ツールバーの2列目には、以下のツールがあります。
 Zoom to Fit - すべての要素が収まるように仮想カメラを移動させます。
Zoom to Fit - すべての要素が収まるように仮想カメラを移動させます。 Fit Selected - 選択されているフィクスチャが収まるようにカメラを移動させます。
Fit Selected - 選択されているフィクスチャが収まるようにカメラを移動させます。 Camera Reset - 仮想カメラをデフォルト位置に移動します。
Camera Reset - 仮想カメラをデフォルト位置に移動します。 3D view to Selection Grid - この機能については、この章では説明しません。これをタップすると、Selection Grid と呼ばれる別のビューで 3D フィクスチャの配置が用いられます。
3D view to Selection Grid - この機能については、この章では説明しません。これをタップすると、Selection Grid と呼ばれる別のビューで 3D フィクスチャの配置が用いられます。
カメラを思うように動かせるように、さまざまなカメラ・ツールを試してみてください。
フィクスチャが床下にあるように見えることに気付きましたか?
これは、フィクスチャが挿入されるのが、通常その吊り位置になるためです。
フィクスチャを利用するためには、その位置や向きを適切に設定する必要があります。
3D ウィンドウには、Setup というモードがあります。フィクスチャの位置や向きを変更せずに、単にウィンドウを利用したい場合は、Setup をオフにします。フィクスチャの設定を変更したい場合は、Setup をオンにしてください。3D ウィンドウのタイトルバーにある 'Setup' ボタンを切り替えることでモードを変更できます。
では、Setup モードをオンにしてください。
フィクスチャ1を選択します。
するとエンコーダ・ツールバーが変化し、フィクスチャの Position (位置)と Rotation (回転)をエンコーダで変更できるようになります。

3D座標は、X、Y、およびZ軸で表され、正または負の数値で指定できます。X軸は通常、ステージの左右方向に設定されています。0がセンターの場合、正の値が上手になります。Y軸は通常、ステージの前後方向に設定されています。正の値が後方になります。Z軸は、高さ方向になります。正の値が床より上になります。
エンコーダの内側リングではフィクスチャ位置が移動し、外側リングではフィクスチャが回転しますので、試してみてください。Rotation 値の1つを変更すると、他の2軸に対する値も変更される場合があることに注意してください。
エンコーダバーの右側には、フィクスチャの Position と Rotation をリセットするためのボタンがあります。
Position と Rotation 値は、実際には Patch 情報の一部です。3D ウィンドウで値を変更すると、それが設定に反映されます。多くのフィクスチャを変更する場合、その値が分かっているなら、Patch で変更する方が簡単かもしれません。
コントロールバーの ![]() アイコン(または Menu)をクリックし、Live Patch を選んでください。
アイコン(または Menu)をクリックし、Live Patch を選んでください。
Live Patch は、ショーの構成を変えずにライブ変更を行える、制限されたバージョンの Patch メニューです。例えば、ショーにフィクスチャを追加したり削除したりはできませんが、パッチするDMXアドレスを変更することはできます。また、フィクスチャの Position と Rotation も変更できます。
Patch 内にも 3D Viewer と同様の3Dエリアを表示できます。Show 3D Positions をクリックすると、Patch 内にこのエリアが表示されるようになります。これは、3D空間にフィクスチャを配置するときに非常に役立ちます。このエリアにも、"Setup" モードで実際の 3D Viewer に表示される追加の ![]() ツールがあります。これによって、従来型のフィクスチャを回転させて3D空間内の特定の位置に向けることができます。
ツールがあります。これによって、従来型のフィクスチャを回転させて3D空間内の特定の位置に向けることができます。
Patch メニューには、Condensed と Full という2種類の Columns (列)モードがあります。Condensed では、いくつかの一般的な列だけが表示されます。Full では、フィクスチャで利用可能なすべての列と設定が表示されます。モードは、Patch メニューのタイトルバーにある 'Columns' ボタンで切り替えられますので、これを Full に変更してください。
これで、Patch に含まれるすべてのフィクスチャ設定を確認できます。
フィクスチャには、Position (位置)と Rotation (回転)があります。
以下の表に合わせて、数値を変更してください。投げ縄選択を用いるか、キーボードの Ctrl を押しながらセルをクリックすることで、複数のセルを選択できます。
|
FID |
Name | Type | Patch | X-Pos | Y-Pos | Z-Pos | X-Rot | Y-Rot | Z-Rot |
|---|---|---|---|---|---|---|---|---|---|
| 1 | Dim 1 | Dimmer - Mode 0 | 1.001 | -4.00m | -4.00m | 3.30m | 60.20 | -3.50 | -6.00 |
| 2 | Dim 2 | Dimmer - Mode 0 | 1.002 | -3.67m | -4.00m | 3.30m | 61.25 | -9.00 | -15.75 |
| 3 | Dim 3 | Dimmer - Mode 0 | 1.003 | -3.33m | -4.00m | 3.30m | 63.20 | -14.00 | -25.65 |
| 4 | Dim 4 | Dimmer - Mode 0 | 1.004 | -3.00m | -4.00m | 3.30m | 66.14 | -18.75 | -36.00 |
| 5 | Dim 5 | Dimmer - Mode 0 | 1.005 | 3.00m | -4.00m | 3.30m | 66.14 | 18.75 | 36.00 |
| 6 | Dim 6 | Dimmer - Mode 0 | 1.006 | 3.33m | -4.00m | 3.30m | 63.20 | 14.00 | 25.65 |
| 7 | Dim 7 | Dimmer - Mode 0 | 1.007 | 3.67m | -4.00m | 3.30m | 61.25 | 9.00 | 15.75 |
| 8 | Dim 8 | Dimmer - Mode 0 | 1.008 | 4.00m | -4.00m | 3.30m | 60.20 | 3.50 | 6.00 |
| 9 | Dim 9 | Dimmer - Mode 0 | 1.009 | -4.00m | 0.00m | 2.80m | 16.00 | -45.00 | 0.00 |
| 10 | Dim 10 | Dimmer - Mode 0 | 1.010 | -4.00m | 0.00m | 2.40m | 16.00 | -57.50 | 0.00 |
| 11 | Dim 11 | Dimmer - Mode 0 | 1.011 | -4.00m | 0.00m | 2.00m | 16.00 | -70.00 | 0.00 |
| 12 | Dim 12 | Dimmer - Mode 0 | 1.012 | 4.00m | 0.00m | 2.80m | 16.00 | 45.00 | 0.00 |
| 13 | Dim 13 | Dimmer - Mode 0 | 1.013 | 4.00m | 0.00m | 2.40m | 16.00 | 57.50 | 0.00 |
| 14 | Dim 14 | Dimmer - Mode 0 | 1.014 | 4.00m | 0.00m | 2.00m | 16.00 | 70.00 | 0.00 |
| 20 | Blinders | Grouping | |||||||
| 21 | Blinder 1 | COB - Blinder 2x100w - 1 ch | 1.015 | -2.00m | 0.50m | 4.70m | -73.00 | 0.00 | 0.00 |
| 22 | Blinder 2 | COB - Blinder 2x100w - 1 ch | 1.016 | -1.00m | 0.50m | 4.70m | -73.00 | 0.00 | 0.00 |
| 23 | Blinder 3 | COB - Blinder 2x100w - 1 ch | 1.017 | 1.00m | 0.50m | 4.70m | -73.00 | 0.00 | 0.00 |
| 24 | Blinder 4 | COB - Blinder 2x100w - 1 ch | 1.018 | 2.00m | 0.50m | 4.70m | -73.00 | 0.00 | 0.00 |
| 25 | Blinder 5 | COB - Blinder 2x100w - 1 ch | 1.019 | -3.50m | 2.00m | 4.20m | -73.00 | 0.00 | 0.00 |
| 26 | Blinder 6 | COB - Blinder 2x100w - 1 ch | 1.020 | -2.50m | 2.00m | 4.20m | -73.00 | 0.00 | 0.00 |
| 27 | Blinder 7 | COB - Blinder 2x100w - 1 ch | 1.021 | -0.50m | 2.00m | 4.20m | -73.00 | 0.00 | 0.00 |
| 28 | Blinder 8 | COB - Blinder 2x100w - 1 ch | 1.022 | 0.50m | 2.00m | 4.20m | -73.00 | 0.00 | 0.00 |
| 29 | Blinder 9 | COB - Blinder 2x100w - 1 ch | 1.023 | 2.50m | 2.00m | 4.20m | -73.00 | 0.00 | 0.00 |
| 30 | Blinder 10 | COB - Blinder 2x100w - 1 ch | 1.024 | 3.50m | 2.00m | 4.20m | -73.00 | 0.00 | 0.00 |
| 31 | Blinder 11 | COB - Blinder 2x100w - 1 ch | 1.025 | -2.00m | 3.50m | 3.70m | -73.00 | 0.00 | 0.00 |
| 32 | Blinder 12 | COB - Blinder 2x100w - 1 ch | 1.026 | -1.00m | 3.50m | 3.70m | -73.00 | 0.00 | 0.00 |
| 33 | Blinder 13 | COB - Blinder 2x100w - 1 ch | 1.027 | 1.00m | 3.50m | 3.70m | -73.00 | 0.00 | 0.00 |
| 34 | Blinder 14 | COB - Blinder 2x100w - 1 ch | 1.028 | 2.00m | 3.50m | 3.70m | -73.00 | 0.00 | 0.00 |
これらの数値を設定し終わったら、Patch メニューを閉じます。その際に確認を求められたら、変更を受け入れてください。
これで、フィクスチャの位置と向きが決まり、3D ウィンドウは以下のようになるはずです。
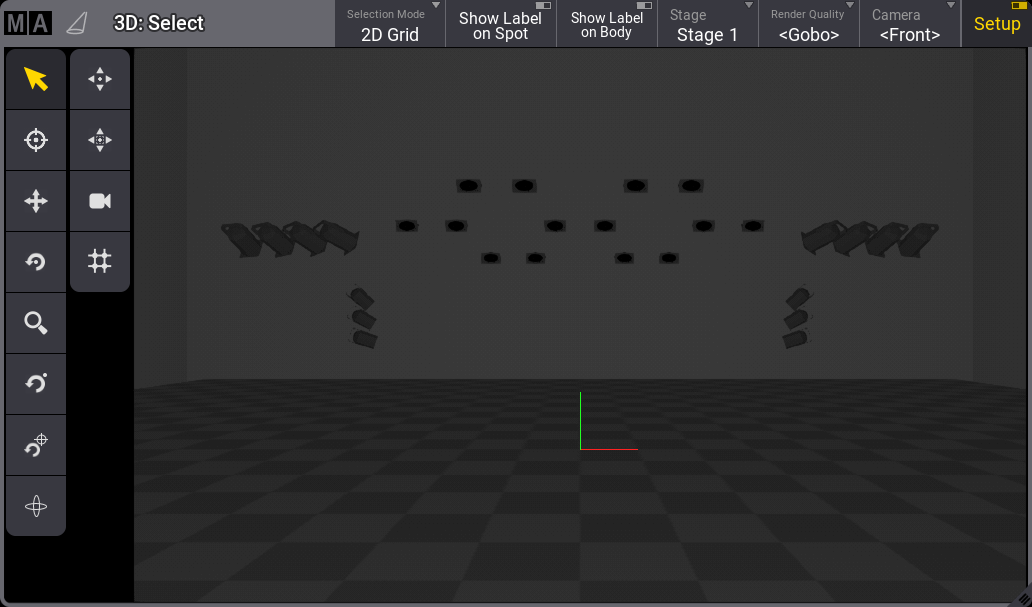
フィクスチャの点灯させてその光を確認し、カメラを動かしていろいろな位置から見てみてください。
終わったら、Setup ボタンをオフにして、3D ウィンドウのモードを Standard に戻すのを忘れないでください。この状態は、新しいビューとして保存したり、デフォルトの "3D" ビューに上書き保存したりできます。
3D ウィンドウにはさまざまな設定があり、必要に応じて調整できます。例えば、強力なグラフィックス・コンピュータ上で grandMA3 onPC を動作させる場合、3D Priority をオンにして高品質なリアルタイムの視覚化を実現できます。あるいは、ユーザ・インターフェースやキュー・コントロールを優先させたい卓では、Quality 設定を下げることができます。
ここでは、デフォルト設定のままにしておきます。
要約
この章では、3D Viewer について説明し、3D仮想空間にフィクスチャを配置しました。
3D ウィンドウの詳細については、3D Viewer を参照してください。
フィクスチャの配置については、3D空間へのフィクスチャ配置 でさらに詳しく述べられています。
先の章では、Patch と 3D空間に、さらに興味深いフィクスチャを追加します。
次の章 では、グループについて見ていきます。