10 キューの保存とエクゼキュータの利用
このトピックの目次
覚えておくべき用語として、以下のものがあります。
キュー
キューには、フィクスチャのさまざまなアトリビュート値が保存されます。アトリビュート値以外も含めることができますが、それらはすべてフィクスチャ出力に関するものです。また、異なるキューへの遷移方法に関する情報もあります。
各キューには、一意的なキュー番号が振られています。
キューは、実際には キューパート で構成されています。例えば、キュー5に値を保存した場合、実際にはキュー5のパート0に保存されます。これを単にキュー5と呼んでいることが多く、パートについては必要なときにのみ述べています。
シーケンス
キューは、シーケンスに保存されます。シーケンスには、キュー番号でソートされたキューのリストがあります。キュー番号4がキュー番号3の前になるようなことはありません。
grandMA3 は、ほぼ無制限の数のシーケンスとその多くのキューを処理できます。
シーケンスは、Sequence プールに保存されます。キューの再生(または実行)は、Sequence プールから行われます。
選択された1つのシーケンスが常に存在します。黄色の太枠は、選択されているプール・オブジェクトを示すデフォルト色です。
シーケンスが指定されていない場合、現在選択されているシーケンスがコマンドの対象とみなされます。
エクゼキュータ
エクゼキュータは、さまざまなオブジェクトを制御するために用いられます。そのようなオブジェクトの1つが、シーケンスです。
エクゼキュータは、プレイバック と呼ばれることもあります。また、エクゼキュータ・ボタン、エクゼキュータ・フェーダ、およびエクゼキュータ・ノブという種々のエクゼキュータ・ハードウェアがあります。
すべてのフェーダとノブにはボタンがありますが、すべてのボタンにフェーダやノブがあるわけではありません。
grandMA3 onPC の場合、キーボードの F5 を押すと、エクゼキュータ・ハードウェアに対応する画面表示を開くことができます。
シーケンスは、エクゼキュータから再生されているのではないことに注意してください。エクゼキュータは、Sequence プールから実行されているシーケンスに対して制御コマンドを送ります。
これは、複数のエクゼキュータが同じシーケンスを制御している場合、それらがシーケンスの状態を共有していることも意味しています。
キューの作成
いくつかのキューを作成していきますが、まずはシーケンスを確認するためのウィンドウが必要です。"Sequence Sheet" というデフォルトのビューをクリックしてください。なおビューの内容は、必要に応じて後から変更することもできます。
必要なウィンドウは Sequence Sheet と呼ばれるものです。ビューを利用せずに最初から作成する場合は、Add Window ポップアップの "Common" タブにある Sequence を選んでください。
Sequence Sheet には、選択されているシーケンスが表示されます。今はまだシーケンスがありませんが、Sequence プールの最初のプール・オブジェクトがすでに選択された状態になっています。
プログラマを完全にクリアすることから始めます。次にグループ1を選択し、フィクスチャの値を100%にします。
Store Please と押してください。
これで、プログラマ値が シーケンス1 の キュー1 に保存されます。
保存場所を指定しなかった場合、選択されているシーケンスが用いられ、利用可能な最初のキューに値が保存されます。
キューは、Sequence Sheet で確認できます。
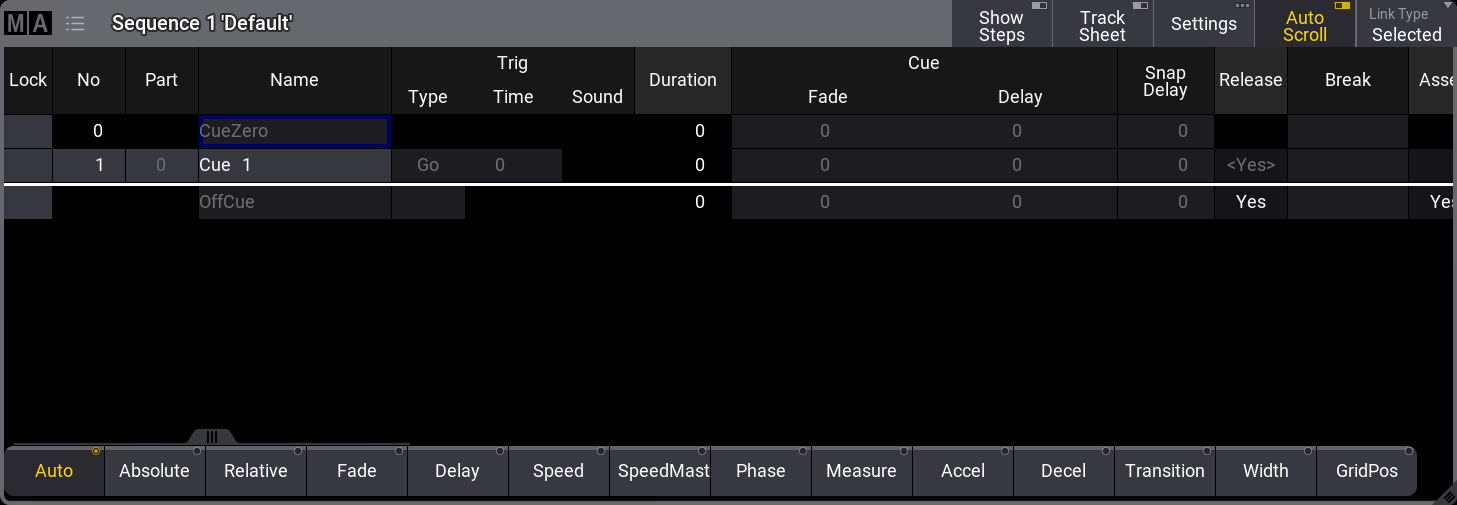
シーケンスには、CueZero および OffCue という2つのデフォルト・キューが常に含まれています。OffCue は、シーケンスがオフになる際のさまざまなタイミングを制御します。
キューは、シートで行として表されます。列項目は、キューのさまざまな設定を表します。
Sequence Sheet には多くの列項目がありますが、その中で重要なものをいくつか見てみましょう。
No は、キュー番号です。
Part は、キューパート番号です。
Name は、キュー(パート)の名前です。
3つの Trig 列のグループには、Type という列があります。これは、何がキューをトリガーするかを示しています。
キュー1を見ると "Go" になっています。これは、キューを実行するには、'Go' キーを押す必要があることを意味します。
Cue Fade は、キューに保存されている値へとフェードするのにかかる時間を指定します。
Cue Delay は、トリガーからフェード開始までの遅延を指定します。
キューの実行
キューをトリガーしてみましょう。そのためには、コマンドラインと Sequence プールを組み合わせて用います。
Sequence プールが表示されていなかったら、ユーザ定義エリアに場所を空けて作成してください。
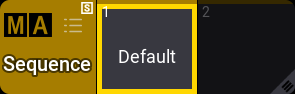
コマンドラインに Go と入力し、プールでシーケンスをタップしてください。
シーケンスは、キュー1に保存されている値を出力します。
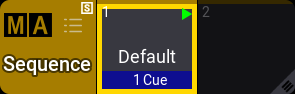
プール・オブジェクトの右上隅に、アクティブなキューと緑色の再生アイコンが表示されていることに注目してください。
エクゼキュータとマスター・エリアを利用すると、シーケンスを簡単に制御できます。
grandMA3 ハードウェアのマスター・エリアには、2本のフェーダと、'Go+'、'Go-'、および 'Pause' 用の専用ボタンがあります。また一部のハードウェアでは、フェーダの上に追加のボタンやノブがあります。
grandMA3 onPC の場合、キーボードの F7 を押すと、マスター・エリアに対応する要素を画面上に開くことができます。ポップアップの中央部分がそれに当たります。
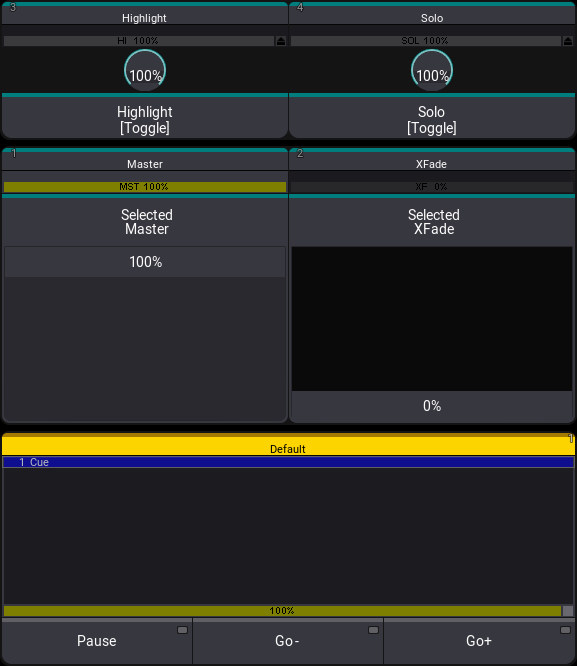
マスター・エリアは常に、選択されているシーケンスを制御します。左側フェーダのデフォルト機能は、出力マスターです。上下に動かすことで、フィクスチャの出力レベルを調整できます。
エクゼキュータへのシーケンス制御の割り当て
シーケンス制御を他のエクゼキュータに割り当てることもできます。
キーボードの F5 を押すと、エクゼキュータの画面表示が開きます。
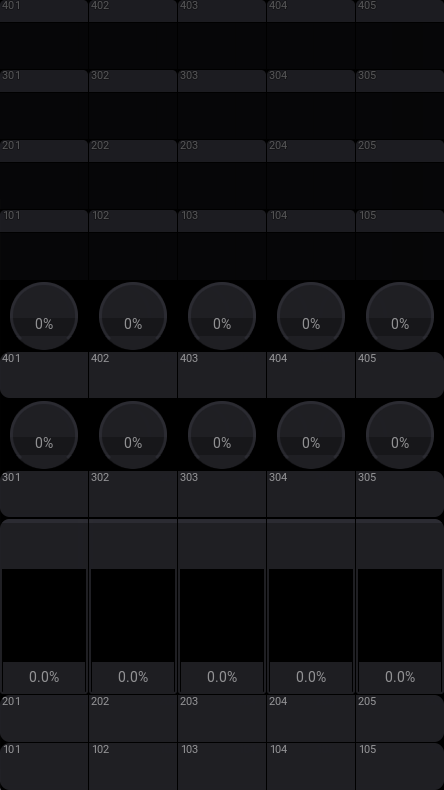
画面エクゼキュータは、ウィンドウとして作成できます。これは Playback と呼ばれ、'Common' タブにあります。
次のステップのために、プレイバックを含むウィンドウを作成しました。onPC を使用している場合、同じことをお勧めします。
grandMA3 ハードウェアでは、ソフトウェアの場合とは異なり、これらのエクゼキュータ・ボタンに番号が振られていません。ボタンには、百の位を表す小さな横線が刻印されています。
左端の列が最初のエクゼキュータになっていて、横線が1本の最下段にある左端のボタンがエクゼキュータ101になります。
その上のボタンは201で、フェーダに関連付けられています。
フェーダの上のボタンは301で、ロータリー・ノブがあります。
一番上のボタンは401で、これにもロータリー・ノブがあります。
次の列は、102、202、302、および 402 というように、100番単位での2番目のエクゼキュータです。
各エクゼキュータは独立していて、異なるオブジェクトに制御コマンドを送ることができますが、それらをグループ化することも可能です。
ここでは、左端のエクゼキュータ・フェーダでシーケンスを制御したいと思います。
Assign Sequ 1 と押してから、エクゼキュータ・ボタン201を押してください。
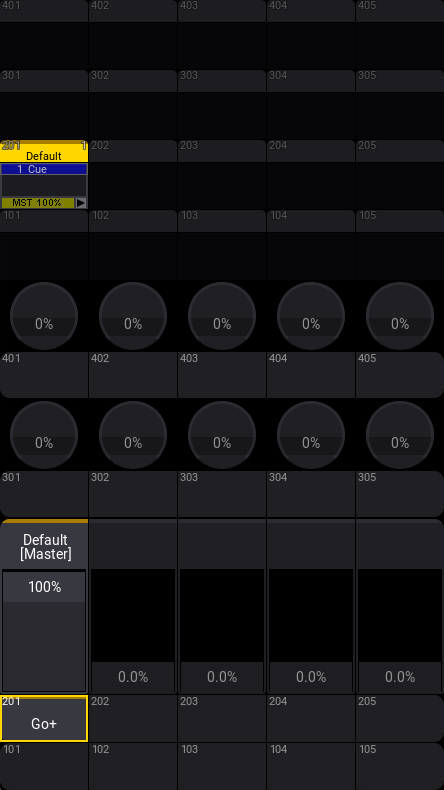
左端のエクゼキュータ・フェーダを動かすことで、シーケンスのマスター・インテンシティを制御できるようになります。このとき、マスター・エリアのマスターも連動していることに注意してください。どちらのフェーダも、シーケンス1に対して同じように働きます。
さらにキューを作成
さらにシーケンスを作成してみましょう。
プログラマをクリアし、グループ2を選択してください。
フィクスチャのインテンシティを100%にします。
Store Quickey を押してから、エクゼキュータ・ボタン 202 を押してください。
これで、2本のフェーダによってそのフィクスチャを個別に制御できるようになります。
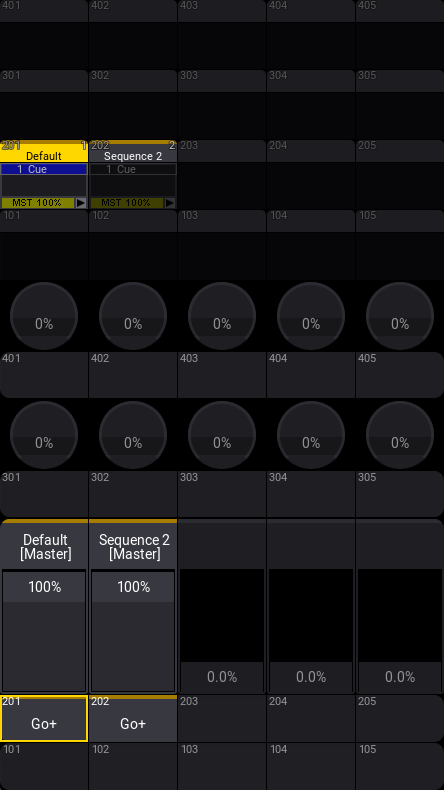
エクゼキュータ・ボタンを押すと自動的に新しいシーケンスでキュー1が作られ、そのシーケンスがエクゼキュータ202に割り当てられます。
プログラマをクリアしたら、今度はグループ4(Even Blinders)について上の手順を繰り返し、エクゼキュータ203に保存します。そして最後にグループ5をエクゼキュータ204に100%で保存してください。
Sequence プールの4つのシーケンスには、グループと同じ名前を付けておきましょう。
これで、フィクスチャのグループを個別に制御する4本をフェーダができました。
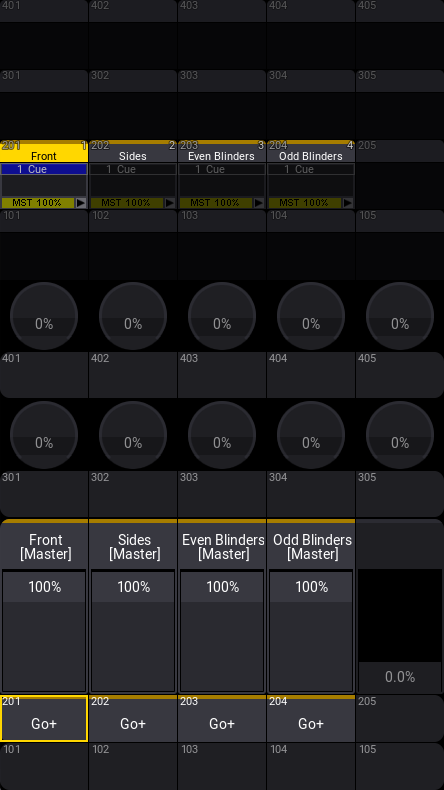
エクゼキュータの変更
コントロールを変更して、さらにボタンを追加してみましょう。101、102、103、および 104 を、上の4つのシーケンスの Flash ボタンとして用いたいと思います。
これらのボタンでシーケンスを個別に制御して Flash ボタンにすることもできますが、エクゼキュータを拡張して、シーケンスごとにエクゼキュータをグループ化することも可能です。
Move を押し、エクゼキュータ201を押してから101を押してください。
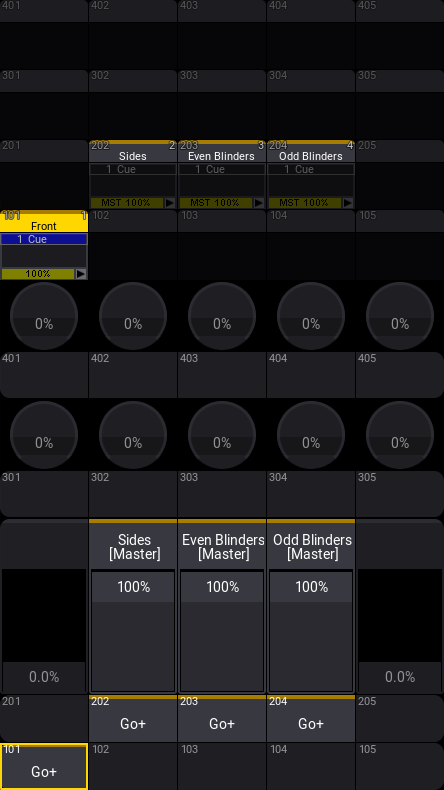
エクゼキュータが201から101に移動し、シーケンスを制御するためのエクゼキュータ・ボタンが1つだけになります。
そして、エクゼキュータ・ボタンの割り当てを設定します。Assign を押してから、エクゼキュータ・ボタン 101 を押してください。
画面の1つに Assign メニューが開きます。このメニューで、200番台の行を含めるようにエクゼキュータを拡張します。
200 ボタンをタップしてください。
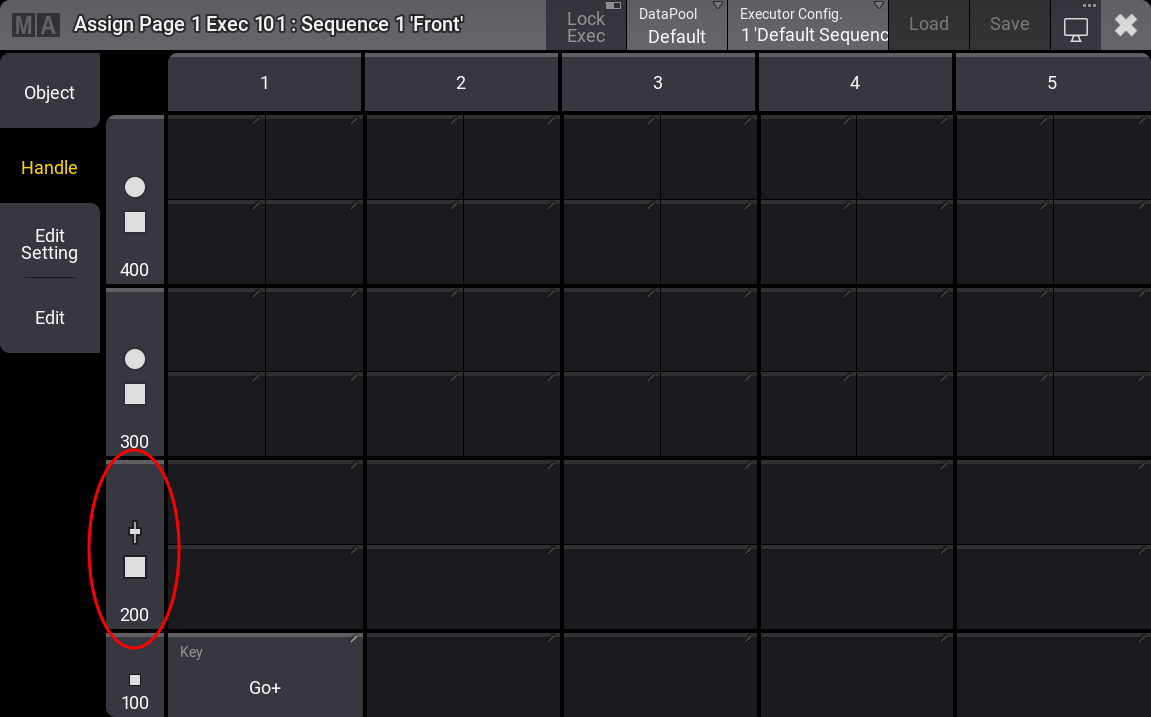
これによって、エクゼキュータの高さが拡張され、2個のエクゼキュータ・ボタンとフェーダが含まれるようになります。
次に、下側のボタンの割り当てを変更する必要があります。Assign メニューで、そのボタンをタップしてください。
有効な選択肢を示す選択ポップアップが表示されますので、Flash を選びます。
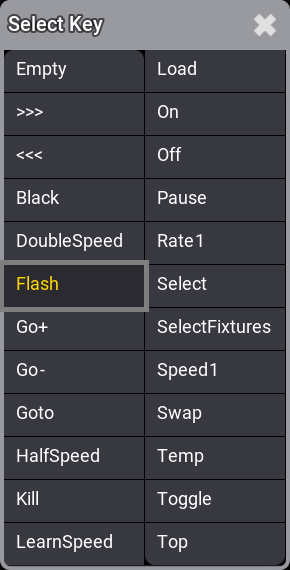
これで、ボタンに割り当てられた機能(またはコマンド)が変更されます。このエクゼキュータ構成がデフォルトとは異なることを示すため、上部に青緑のラインが表示されます。
これを新しいデフォルトとして保存できます。
Assign メニューのタイトルバーにある Save をタップしてください。
右上隅の ![]() をタップしてメニューを閉じます。
をタップしてメニューを閉じます。
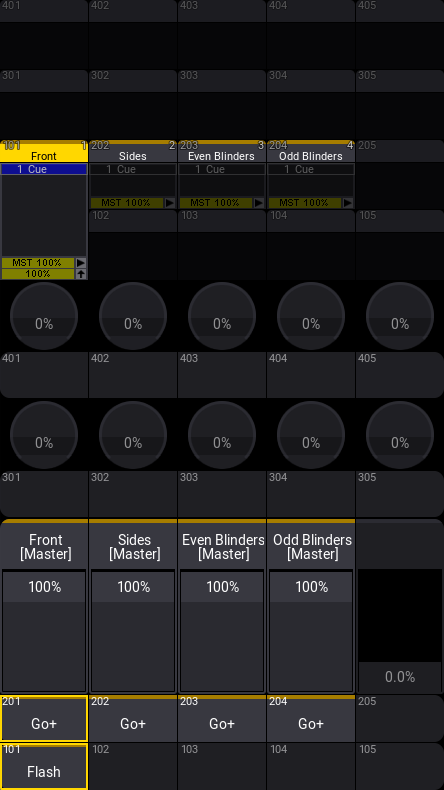
この新しい機能を試してみましょう。プログラマをクリアし、すべてのフェーダを下げ、エクゼキュータ・ボタン 101 を押してみてください。3D ウィンドウや Fixture Sheet を見ると、フィクスチャが点滅するのが分かるはずです。
他のエクゼキュータについても同じことをやってみましょう。
Assign を押してから、エクゼキュータ202を押してください。Assign メニューを見ると、ボタン100がグレーアウトされているのが分かります。これは、エクゼキュータを下側に拡張できないことを意味しています。
エクゼキュータは、上側や右側が空いている場合にのみ拡張できます。また、5列のグループの外側にも拡張できません。これは、エクゼキュータ106が空いていても、エクゼキュータ105を右側に拡張できないということです。
作業を続けるには、上側に拡張する前に、まずエクゼキュータを下に移動する必要があります。
Move を押し、エクゼキュータ202を押してから102を押してください。Assign メニューがまだ開いていたら、表示が更新され、エクゼキュータ102を202に拡張できることが分かるでしょう。ボタンの機能は、101で保存した新しいデフォルトによって自動的に変更されます。
エクゼキュータ203と204も、まず移動してから拡張します。
これらの新しい Flash ボタンを試してみてください。
Flash は、フェーダ位置との組み合わせで利用できます。フェーダが100%だと Flash は機能しませんが、例えば25%の場合はその変化が分かるでしょう。
Playback ウィンドウでは、エクゼキュータが以下のように表示されます。
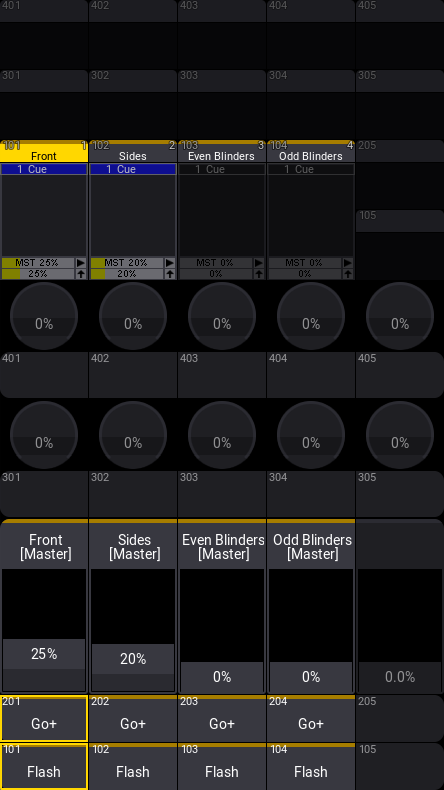
"Front" というシーケンスのエクゼキュータ・ラベルとボタンの枠が黄色になっていることに注目してください。これは、シーケンスが選択されていることを示しています。
要約
この章では、いくつかのキューを別々のシーケンスに保存し、それらをエクゼキュータで制御しました。また使いやすいようにエクゼキュータを調整しました。
Sequence Sheet ウィンドウの詳細については、Sequence Sheet を参照してください。
また、Assign メニューの詳細については、エクゼキュータへのオブジェクト割り当て を参照してください。
次の章 では、ムービングライトを追加します。
次の章で最良の結果を得るには、OnPC または卓からインターネットにアクセスする必要があります。