15 複数キューを持つシーケンス
このトピックの目次
今度は、複数のキューを持つ新しいシーケンスを作成しましょう。
ムービングヘッドと、13章で作成したプリセットの一部を使用します。
プリセットの違いにより、結果は少し異なるでしょうが、それはかまいません。これはデモンストレーションを意図したもので、シーケンスを用いてさまざまな機能を見ていきます。
シーケンスの作成
まず、プログラマにいくつかの値を入れます。プログラマはクリアしておいてください。グループ7(すべての Mega Pointe)を選択し、それらを100%にします。そして、Position プリセットと Color プリセットを選択してください。
これを、新しいシーケンスの最初のキューとして保存しましょう。Store を押してから、エクゼキュータ・ボタン206を押してください。
これで、新しいシーケンス5が作られ、エクゼキュータ206で制御できます。
Select Sequ 5 Please と押してシーケンスを選択すると、操作が簡単になります。
Sequence Sheet を見てください。キュー名がプリセットから取得されていることに注意してください。
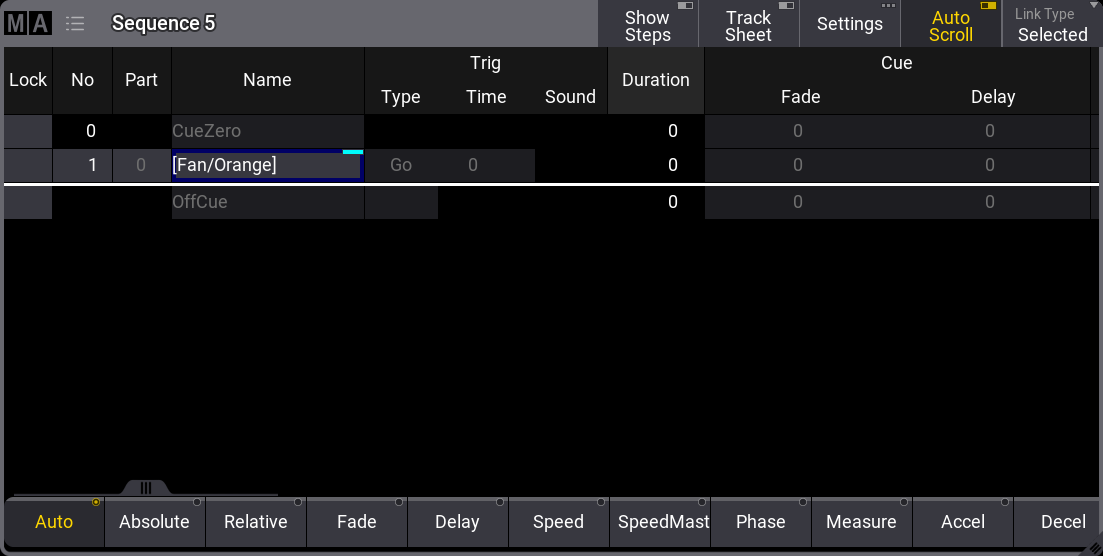
Master Section で Go+ を押すと、キューが実行されます。Master Section は、キーボードの F7 を押して一時的に開くか、ウィンドウとして作成できます。
Mega Pointes をオフ(0%)にし、Store Cue 2 Time 3 Please と押してください。 3秒のフェードタイムでキュー2が保存されます。
プログラマをクリアします。
キュー1に戻りますので、マスター・エリアで Go+ を押して、2番目のキューを実行してください。
すべての Aura を選択し、それらを点灯させ、Color および Position プリセットを選択します。これをキュー3として、4秒のフェードタイムで保存してください。
それらに新しい Position を指定し、色を調整します。これをキュー4として、3秒のフェードタイムで保存します。
プログラマをクリアして、これら2つの新しいキューを実行してみてください。
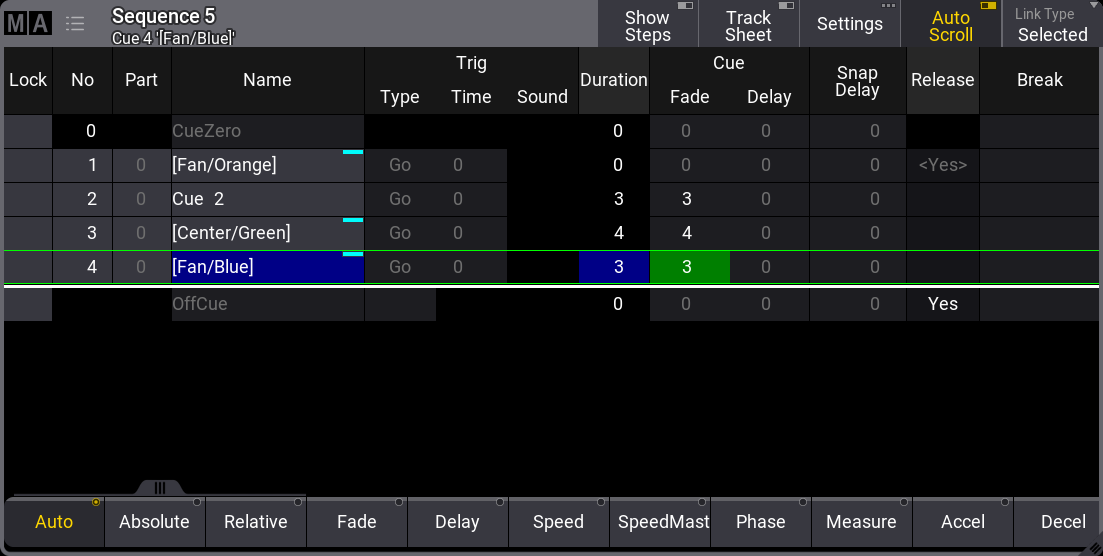
X4 Bar を選択し、ディマー値、Color、Position を指定し、Zoom を調整します。これをキュー5として、2秒のフェードタイムで保存します。
プログラマをクリアし、キュー5を実行してください。
Mega Pointe を選択し、新しいイン Position、インテンシティ、Color を指定し、Gobo を追加します。Aura を選択し、それらをオフにします。これをキュー6として保存します。
このキューを実行してから、プログラマをクリアしてください。これによって、プログラマのクリアしたとき、出力を変更せずにそのキューに移れます。
次に、キュー・タイミングを変更してみましょう。
Time 2 / 5 Please と押すと、現在のキューのタイムが変わります。現在のものとは異なるキューを変更したい場合には、キュー番号を指定してこれを行うことも可能です。
2つの異なる数値をスラッシュで区切って指定しました。これは、キューのフェード/アウトフェード・タイムを意味します。アウトフェード(5秒)は、Aura でディマー値が下がる際に用いられます。他のすべてのアトリビュート値は、通常のフェードタイム(2秒)で変化します。
最後のキューは暗転にします。Mega Pointes と X4 Bar を選択し、それらのインテンシティを0%にしてください。これをキュー7として、フェードタイム 0 で保存します。
これで、シーケンスができました。何度か実行してみてください。
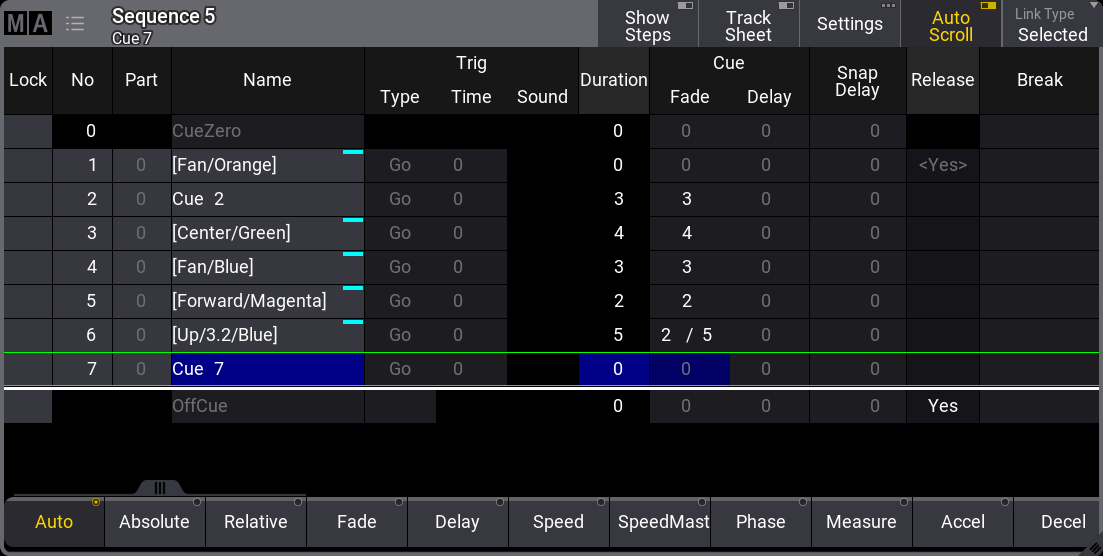
シーケンスの編集
Sequence Sheet を用いて、シーケンスに変更を加えてみましょう。
キュー3が完了してから、キュー4が自動的に実行されるようにしたいと思います。これは、キュー4のトリガーを変更することで実現できます。8章で簡単に述べましたが、デフォルトのトリガーは "Go" です。
キュー4の Trig Type 列を編集して Time を選び、また Time 列を編集して6秒にしてください。これは、Go でキュー3をトリガーすると、それが4秒のフェードタイムで実行され、それとともにキュー4でも6秒のカウントダウンが開始されることを意味しています。つまり、キュー3をトリガーしてから6秒後に、キュー4のフェードが始まるわけです。他にも同じ結果を得るための方法がありますが、これはその1つです。
キュー6では、Mega Pointes がオン Auras をオフになるようにしました。作成したばかりなので分かっていますが、しばらくしてからこのショーに戻ると、アウトフェード・タイムを用いているのが Auras だということを思い出せないかもしれません。そこで、起こっていることがより明確になるように、別のやり方に変えてみましょう。Auras でパートキューを作成します。
Aura を選択して0%にします。Store Cue 6 Cue 2 Time 5 Please と押してください。Store モードを選択するポップアップが表示されたら、"Cue Only" がオフになっているのを確認してから、Ok をクリックしてください。Aura のディマー値が、5秒のキューフェードで、キュー6のパート2に保存されます。
これで、キュー6のパート0のキューフェードを2秒に変更できます。
Cue 6 Time 2 Please と押してください。パート番号を指定しない場合、パート0とみなされます。
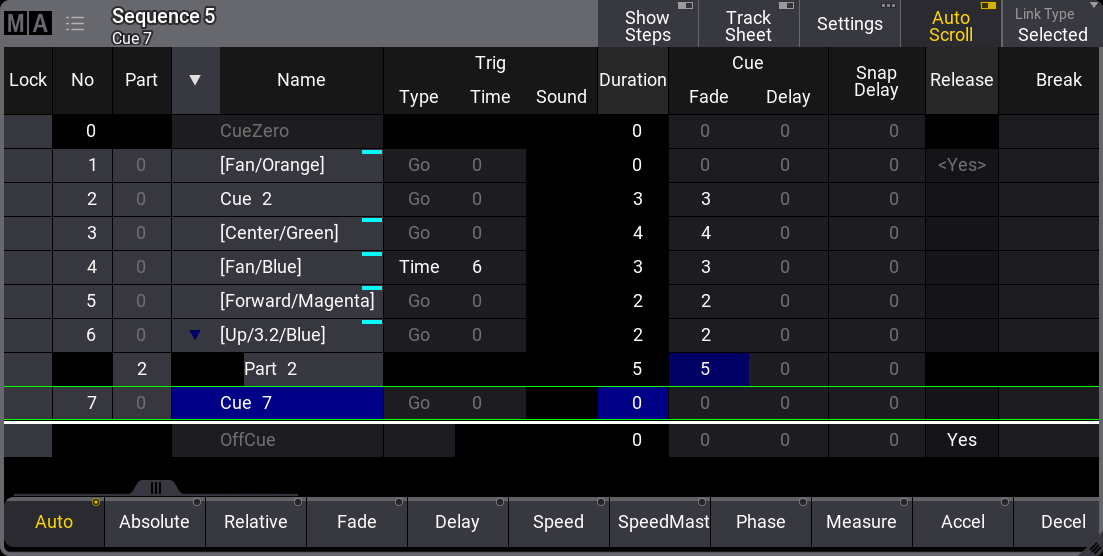
アウトフェードを用いる代わりにパートで Aura を分離するのは、プログラミング・スタイルの問題で、余計な作業のように思えるかもしれません。 しかし、異なるタイミングのアトリビュートは、キューパートに分けておいた方がよいように思います。これにより、キューで何が起こっているかを他の人が解読しやすくなります。
パートに何を入れたかが分かるように、名前を付けておきましょう。実際には、すべてのキューに名前を付けます。各キューやキューパートに対する Name 欄を編集して、名前を変更できます。
以下のように名前を付けてみてください。
| Cue | Part | Name |
|---|---|---|
| 1 | 0 | Entrance |
| 2 | 0 | Ready |
| 3 | 0 | Scene 1 |
| 4 | 0 | - - Auto - - |
| 5 | 0 | Scene 2 |
| 6 | 0 | Scene 3 |
| 6 | 2 | - - Aura 0% |
| 7 | 0 | BO |
シーケンスにも名前を付けておきましょう。コマンドライン入力をクリックして Label Sequence 5 "My Show" と入力し、コマンドを実行します。何らかの理由でシーケンス番号が異なる場合は、それを反映するようにコマンドを調整してください。
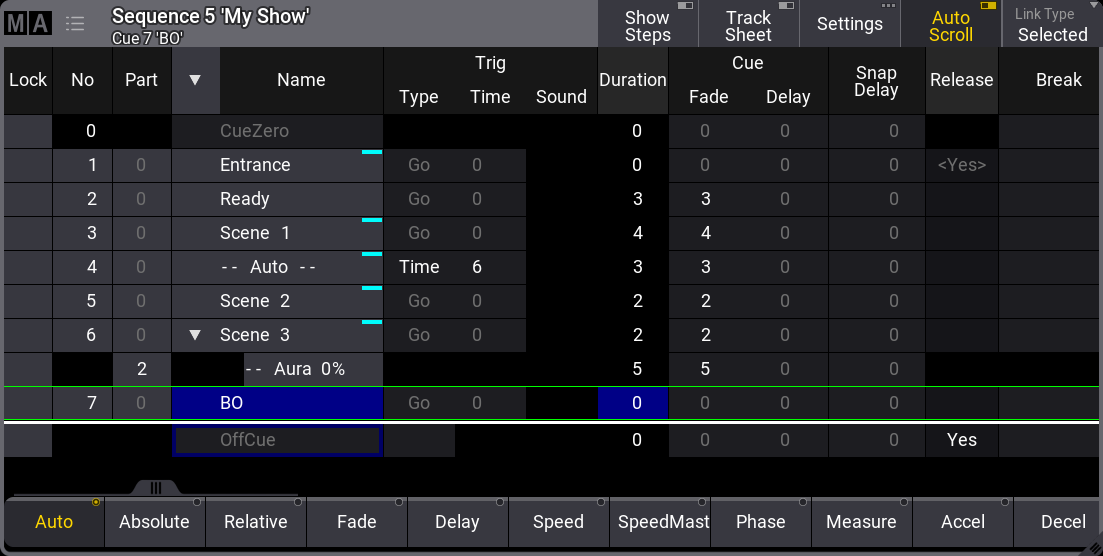
もう1つ紹介しておきたい機能は、シーケンスやキューのアピアランスです。
シーケンスにはアピアランスを指定できます。これによって、エクゼキュータや Sequence プールでシーケンスを見分けやすくなります。
まずは、必要なアピアランスの作成から始めましょう。
どこかに Appearance プールを作成してください。
アピアランスをどのように使うかは自由です。もしかしたら以下のやり方は気に入らないかもしれませんが、後からいつでも変更できますので、まずは例に従ってみてください。
ここでは、新たに3つのアピアランスが必要になります。空のプール・オブジェクトを編集してください。空のプール・オブジェクトを表示するには、プール内をスクロールする必要があるかもしれません。
Background Color フェーダで、"R" を0%、"G" と "B" を100%、"Alpha" を30%に設定します。このアピアランスに "30% Cyan" という名前を付けてください。
次のアピアランスは、"R" = 100%、"G" = 0%、"B" = 0%、および "Alpha" = 40% に設定し、"40% Red" という名前を付けます。
最後のアピアランスは、"R" = 0%、"G" = 100%、"B" = 0%、および "Alpha" = 50% に設定し、"50% Green" という名前を付けます。
これらが、必用なアピアランスです。

次に、Sequence Sheet と Appearance プールを表示してください。
では、キューにアピアランスを割り当てましょう。これを確認するには、Sequence Sheet Settings を調整する必要があります。
シートの左上隅にある MA ロゴをクリックして設定を開きます。Display タブにある CuePart Appearance を "Num+Name" にしたら設定を閉じてください。
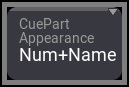
アピアランスをキュー(厳密にはキューパート)に割り当てる最も簡単な方法は、Appearance プールで Swipey メニューを用いることです。Swipey について忘れていたら、6章 を読み直してください。
Swipey の "Assign" を用いて、キュー4(パート0)とキュー6のパート2に "30% Cyan" を割り当てます。
キュー2とキュー7には、"40% Red" を割り当ててください。
結果は、以下のようになります。
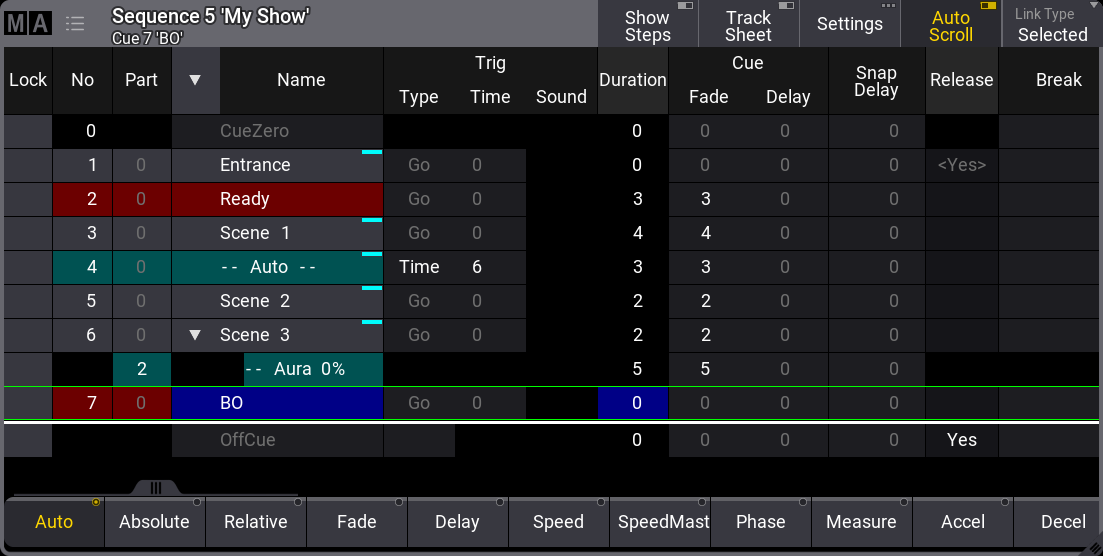
キューに色を付けておくと、特別なキューをすぐに見分けられます。暗転のような「危険な」キューや、注意する必要の無い自動実行キューなどをマークしておくとよいでしょう。
最後に、シーケンスのアピアランスを指定しましょう。
Sequence Sheet のタイトルバーにある Settings をクリックしてください。これは、現在のシーケンスに対する設定です。
最初の列に "Appearance" という設定があります。これをクリックして、リストから "50% Green" というアピアランスを選んでください。
これによって Sequence プール内のシーケンスに色が付き、またエクゼキュータも緑になって、シーケンスを素早く識別できます。
この設定の下には、"Prefer Cue Appearance" という別の設定があります。これをオンにすると、アクティブなキュー(パート0)がある場合、その色がエクゼキュータや Sequence プール・オブジェクトに表示されます。そうでない場合は、シーケンスのアピアランスが用いられます。
必要ならこれをオンにして、Settings を閉じます。
トラッキング
Sequence Sheet を Tracking Sheet モードに変更すると、キューに何が保存されているかを確認できます。
そのためには、Sequence Sheet のタイトルバーにある Track Sheet をオンにします。
画面が以下のように変わります(シートを横方向にスクロール)。
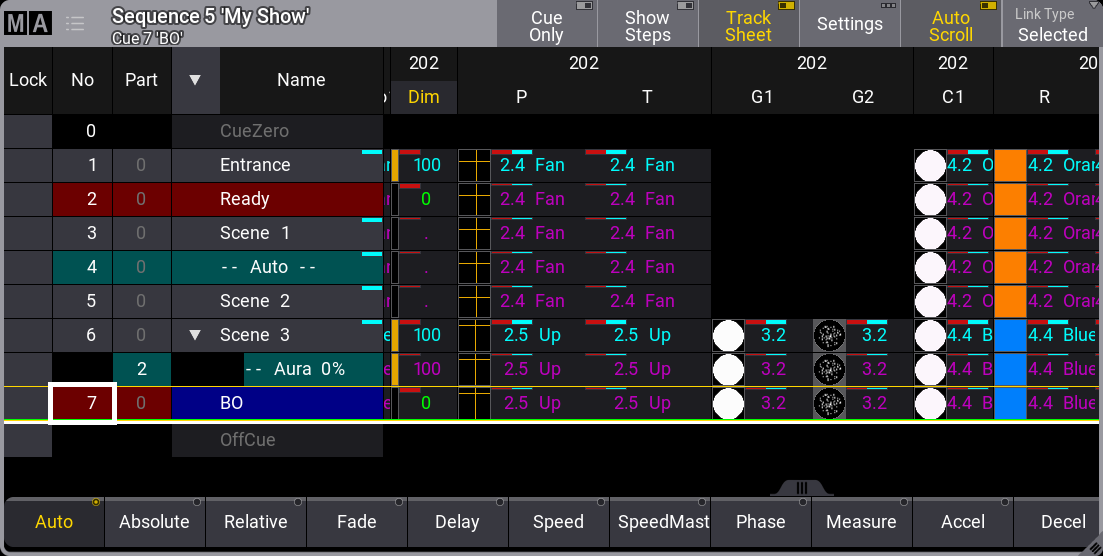
ここでは、キューを通じてアトリビュートがどのように変化するかを確認できます。例えば、フィクスチャ201の Dimmer 値は、キュー1で100%、そしてキュー2で0%になります。その後、キュー6で再び100%に戻るまでトラッキングされます。
ここでは、少し興味深い配色が用いられています。
シアンの文字色は、新しい値があることを示しています。この値は、Cue In Fade タイムを用います。
緑の文字色は、下降する Dimmer 値で、Cue Out Fade タイムを用いて変化します。異なるタイムを指定しない限り、Cue Out Fade は Cue In Fade と同じになります。
マゼンタの文字色は、トラッキング値を示しています。これは、キューには保存されていませんが、シーケンスから出力される値です。
Tracking Sheet で見られるもう1つの文字色は白です。これは、トラッキング値と同じ値でキューに保存されている値を示しています。したがって、本質的にはキューに保存する必用が無い値です。
Tracking Sheet では、値を直接編集できます。試してみましょう。1つのキューだけを変更するため、最初にタイトルバーの Cue Only ボタンをオンにしておきます。
変更したい設定がもう1つあります。Sequence Sheet Settings を開いて、"Feature Sort" をオンにします。これによって、同じタイプのアトリビュートが隣り合わせで表示されます。
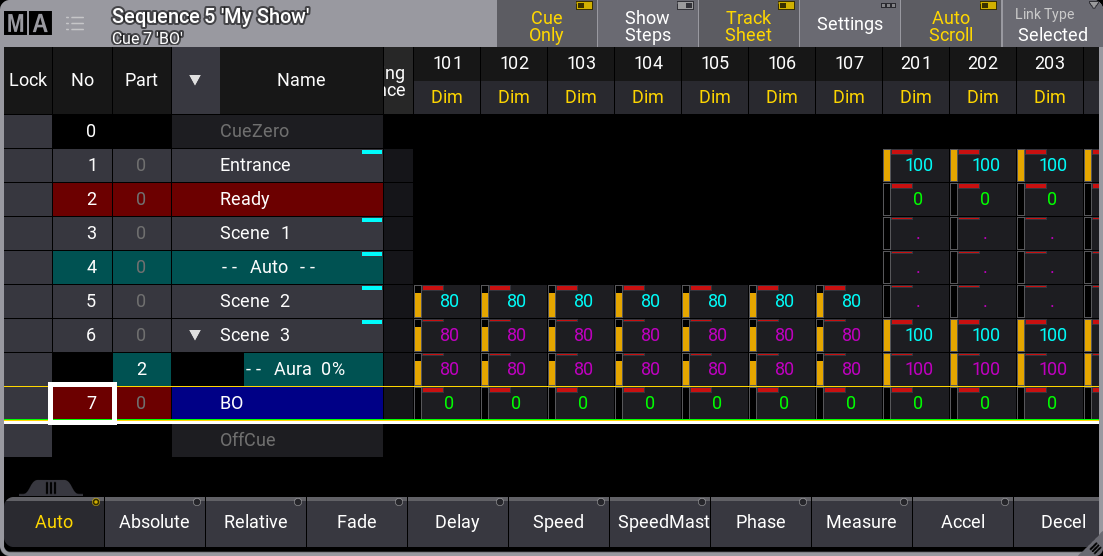
ここでマウスを用いて、キュー5のフィクスチャ101〜107のすべてをドラッグで選択し、青枠でマークしてください。選択したセルを右クリック(編集)すると、電卓が開きます。
電卓の中程にある Presets ボタンをクリックすると、有効なプリセットを選択できます。ここでは Dimmer 値を別の値に変えたいので、5 0 Please とクリックしてください(すでに50%になっている場合は、別の新しい値を選択)。
すると、以下のようになります。
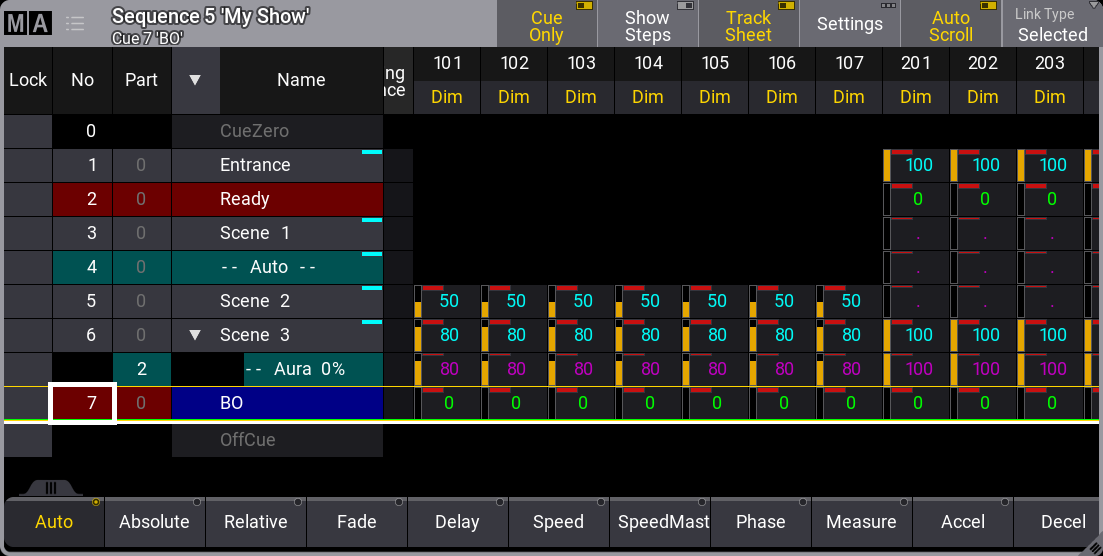
これを "Cue Only" として行わなかった場合、新しい値はキュー6までトラッキングされます。
Move In Black
キューの実行中に、フィクスチャが Dimmer 値とともに新しい Position と Color にフェードしていることに気付いたかもしれません。フィクスチャに対して事前に次の Position で Color を準備しておきたい場合、前のキューで Color と Position 値を保存できますが、これをソフトウェアで行うことも可能です。これは、MIB (Move In Black)と呼ばれる機能です。
MIB を利用するには、Track Sheet を再びオフにする必用があります(タイトルバーのボタンで切り替え)。MIB 〜 という列が見えるまで、シートを横にスクロールしてください。MIB Mode は "<None>" になっているはずです。< > 内の値は、設定によるデフォルトです。
この値は、4つのキューで変更できます。これらは、他の値も変化しながら、Dimmer 値が0%から上昇するキューです。これらのキューでは、アトリビュートを自動的に事前設定しておくことができます。シートでセルを編集して、キュー3の MIB Mode を "Early" にしてください。
デフォルトは "None" 以外にしておくとよいかもしれません。Sequence Sheet のタイトルバーにある Settings をクリックします。右端に MIBMode という項目がありますので、これを "Late" に変更し設定を閉じください。
編集で変更したキュー3はそのままですが、他のすべてのキューは、このデフォルトの MIB モードになっていることが分かります。
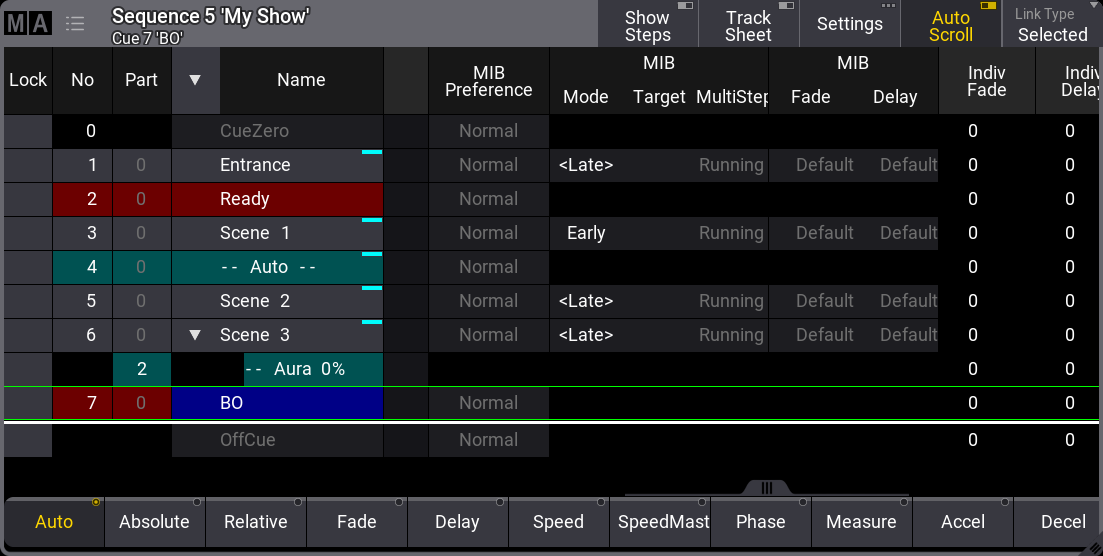
出力結果を見ると、フィクスチャがオンで新しい Position と Color を保存したキュー4を除いて、オンの状態でフィクスチャが動くことはありません。
この場合も、他に同じ結果を得るための方法がありますが、これはその1つです。
トラッキングについては、さらに詳しい情報や知っておくべきことがありますが、クイックスタートガイドの範囲外になります。
要約
この章では、複数のキューを持つシーケンスを作成しました。標準のプログラマで2つのキューを編集し、また Tracking Sheet でトラッキング値の確認や編集も行いました。
ユーザマニュアルには、キューとシーケンス というセクションがあります。8章であげたリンクも、このセクションに含まれています。ここには、トラッキングとは というトピックもあります。
MIB についても簡単に説明しました。これには関連する多くの設定があり、フェイザー・ステップを加えるとかなり複雑になります。必要に応じて、Move In Black を参照してください。
次の章 では、システムからDMXを出力する方法について説明します。