調節可能な列項目
| grandMA3 ユーザマニュアル » ワークスペース » ユーザインターフェース » 調節可能な列項目 | Version 2.0 |
特定のウィンドウやシートでは、列を移動したり、表示/非表示を切り替えたりできます。
|
|
ヒント |
| 列構成を保存して呼び出すには、ビューとして保存するかプリファレンスを利用します。詳しくは ビューの保存と呼び出し および Store Settings とプリファレンスの保存 を参照してください |
Add Window ダイアログにある以下のウィンドウやシートでは、タッチ操作によって列を調整します。詳しくは タッチ操作 を参照してください。
- Content Sheet、Fixture Sheet、Track Sheet、Layouts および Layout Editor、Timecode Editor および Timecode Viewer。
タッチ操作に加えて、以下のウィンドウやシートでは 列セット を利用して調整を行えます。
- Agenda Viewer、RDM Devices Viewer、Sequence Sheet、Track Sheet。
以下の動画は、タッチ操作による列編集の概要を示しています。
列編集モード
特定の列を編集するには、対応するウィンドウで、以下のようにして列編集モードに移る必要があります。
- 対応するウィンドウ(例: Fixture Sheet)を Add Window ダイアログで開きます(ウィンドウの追加 を参照)。
- ウィンドウの見出し行で2本指スクロール操作を行います。見出しの左端に歯車アイコン(
 )が表示されます。
)が表示されます。  を3秒以内にタップすると、列編集用の3つのボタンが表示されます。
を3秒以内にタップすると、列編集用の3つのボタンが表示されます。- Enter Column Editing をタップします。ウィンドウ内容がグレー表示になり、下の画面例のように、列を編集できるようになります。
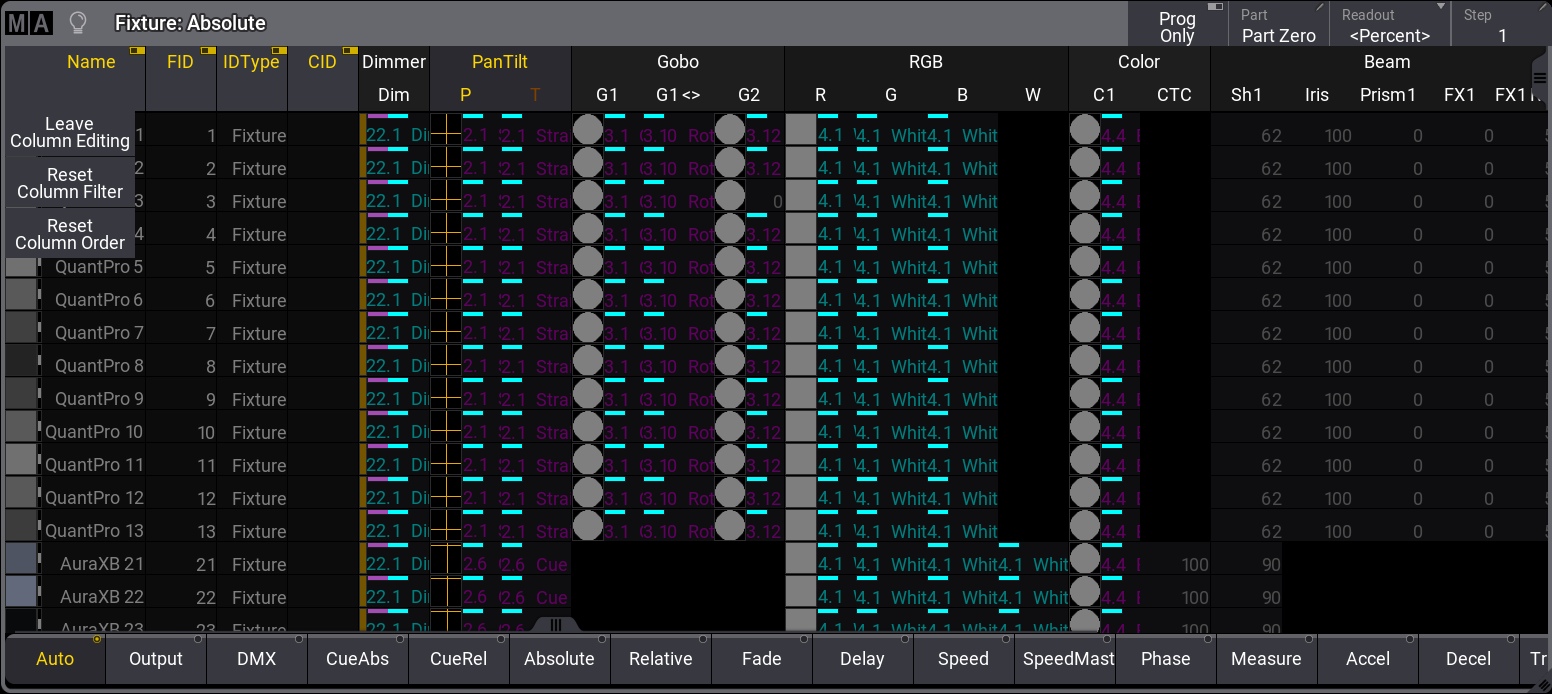
列の編集
ドラッグ&ドロップ操作で列の順序を変更できます。
対応するウィンドウ(例: Fixture Sheet)の列の順序を変更するには、以下のようにします。
- 列見出し(例: Color)を1本指で長押しします。
- そのまま、列を左または右にドラッグして目的の位置に移動します。赤い縦線は、指を離したときの移動位置を示しています。
- 指を離すと、列が新しい位置に移動します。すべての列を元の位置に戻すには、Reset Column Order をタップします。
- Leave Column Editing をタップすると、列編集モードから抜けます。
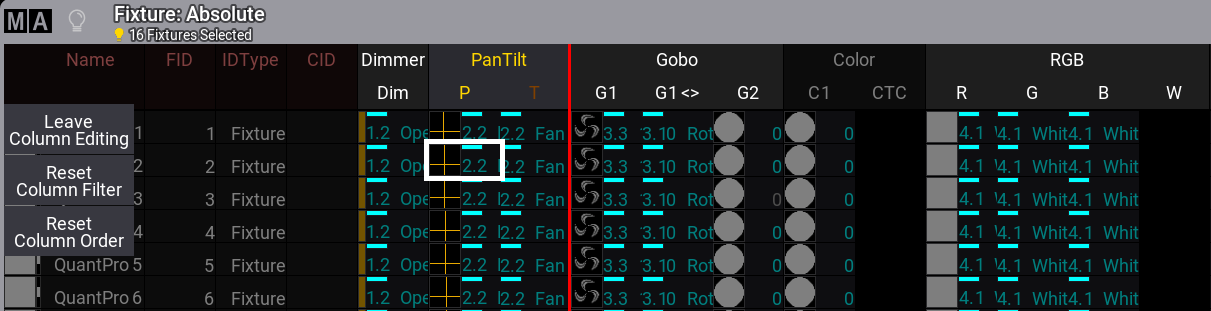
|
|
ヒント |
| 列編集に移らずに列を移動するには、赤い縦線が表示されるまで見出し行の列を長押しします。 |
|
|
制限 |
| 列には移動可能な特定の範囲があります。除外された範囲は赤表示になっています。上の画面例では、Color 列を Name 列の隣に移動することはできません。 |
対応するウィンドウ(例: Fixture Sheet)の列をフィルタリングするには、以下のようにします。
- 列編集モードに移ります。
- 列見出しをタップして無効にします(例: Name)。無効な列はグレー表示になります。
- Leave Column Editing をタップして、列編集モードから抜けます。見出し行の左端の
 アイコンは、非表示になっている列があることを示しています。
アイコンは、非表示になっている列があることを示しています。 - すべてのフィルタを初期状態に戻すには、列編集モードで Reset Column Filter をタップします。
列セット
特定のウィンドウやシート(上述を参照)では、調整した列を列セットとして保存できます。これは、対応するウィンドウ設定の Columns タブにある列セット・エディタで行います。
作成した列セットは、対応するウィンドウのタイトルバーで選択できます。タイトルバーに列セレクタを表示する方法については、タイトルバーの設定 を参照してください。
列セット・エディタは、左側のスクロール可能なグリッドと、右側のボタン・メニューに分かれています。
以下の動画は、列セット・エディタで列をカスタマイズする方法の概要を示しています。
列セット・エディタは、以下のようにして開きます。
- Add Window ダイアログでウィンドウ(例: Sequence Sheet)を開きます。
- タイトルバーの MA をタップして、ウィンドウの設定を開きます。
- Columns タブをタップすると、列セット・エディタが開きます。
― または ―
- タイトルバーの Columns を長押しすると、一時的な列セット・エディタが開きます。
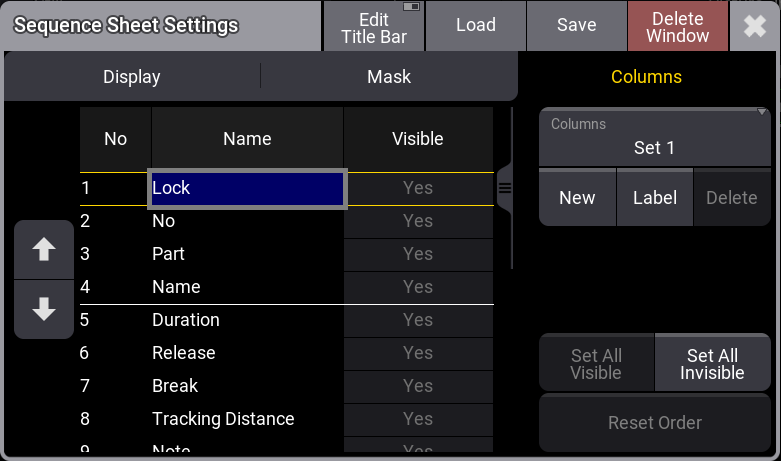
新しい列セットを作成するには、以下のようにします。
- Columns をスワイプしてポップアップを開きます。
- ポップアップの下部にある New に指をドラッグ&ドロップすると、新しい列セットが作成されます。
― または ―
- New をタップすると、新しい列セットが作成されます。
|
|
ヒント |
| 現在選択されている列セットは、新しい列セットのテンプレートとして用いられます。 |
|
|
重要 |
| 列セット・エディタには、その時点でシートに表示されていた列だけが表示されます。 |
ウィンドウで列の有効/無効を切り替えるには、以下のようにします。
- Visible 列を2本指編集して Yes/No を切り替えます。
- すべての列を有効にするには、Set All Visible をタップします。
- すべての列を無効にするには、Set All Invisible をタップします。
列の順序を変更するには、以下のようにします。
- 左側のグリッドで特定の列を選択します。
 または
または  をタップして、列を上または下に移動します。
をタップして、列を上または下に移動します。- Reset Order をタップすると、順序がリセットされます。
|
|
制限 |
| グリッドは、白の横線で2つの領域に分けられています。列を他の領域に移動することはできません。 |
既存の列セットを選択するには、以下のようにします。
- Columns をスワイプしてポップアップを開きます。
- 対応する列セット上に指をドラッグ&ドロップすると、それが選択されます。
列セットに名前を付けるには、以下のようにします。
- 列セットを選択します。
- Label をタップしてエディタを開きます。
- 名前を入力して Please をタップすると、列セットにそれが設定されます。
― または ―
- コマンドラインに label と入力します。
- 対応するシートのタイトルバーにある Columns をタップします。
- 選択した列セットに対して Label ポップアップが開きます。
列セットを削除するには、以下のようにします。
- 列セットを選択します。
- Delete をタップすると、その列セットが削除されます。