ビューの保存と呼び出し
| grandMA3 ユーザマニュアル » ウィンドウ、ビュー、およびメニュー » ビューの保存と呼び出し | Version 2.0 |
ウィンドウの配置は ビュー と呼ばれ、View プールに保存できます。プールはウィンドウとして作成できます。
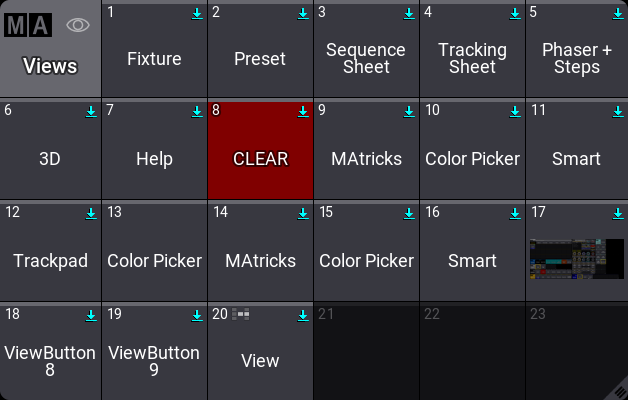
ビューは、ビューボタンやエクゼキュータに割り当てることができます。
ビューボタンは、ビューバーにあります。ビューバーは通常、画面の右側に配置されていますが、表示/非表示を切り替えたり、画面の右側や上部に配置したりすることもできます。詳しくは ビューバーとビューボタン を参照してください。
エクゼキュータは、他のオブジェクトを制御するためのハンドルです。シーケンスの制御によく利用されますが、他のオブジェクトも制御できます。例えば、ビューの呼び出しなども可能です。詳しくは Executor キーワード を参照してください。
ビューの保存
ビューは、標準的な Store 構文と View キーワード で保存できます。つまり、キー、画面ボタンとキーの組み合わせ、あるいはコマンドラインを利用できるわけです。
ビューを保存する際には Store View Options が開きます。
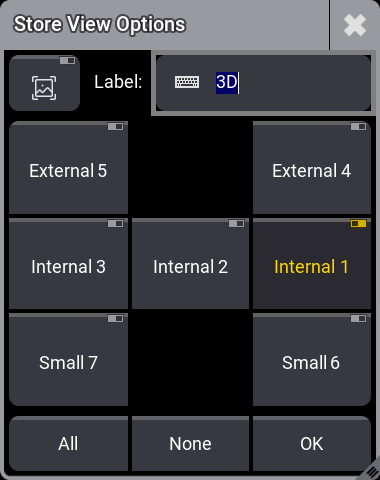
これは、ビューに直接名前を付け、ビューに保存する画面を選択するために用いられます。各画面には、オン/オフ切り替えボタンがあります。最後にタッチした画面が、デフォルトとして選択されます。下部にある All または None ボタンで、すべての画面や画面なしを素早く選択できます。OK をタップして、選択した画面のウィンドウ配置を保存するか、Please を押してオプションを確定してください。
単一画面が選択されている場合、そのビューのスクリーンショットを保存することもできます。これは、スクリーンショット・ボタン(![]() )を切り替えることで自動的に作成できます。スクリーンショット機能を有効にすると、自動的に画像が作成され、それがアピアランスに割り当てられ、さらに View プール・オブジェクトに割り当てられます。ラベルは削除されますが、再度追加でき、画像の上に表示されます。上の画面例では、ビュー17にスクリーンショットがあります。
)を切り替えることで自動的に作成できます。スクリーンショット機能を有効にすると、自動的に画像が作成され、それがアピアランスに割り当てられ、さらに View プール・オブジェクトに割り当てられます。ラベルは削除されますが、再度追加でき、画像の上に表示されます。上の画面例では、ビュー17にスクリーンショットがあります。
ビューに複数画面の情報が保存されている場合、View プール・オブジェクトには、関連する画面を示すアイコンが、Store View Options ポップアップの画面グリッドと一致するグリッド内に、他の画面よりも明るい色で表示されます。
コマンドラインを利用する場合は、/Screen オプション・キーワード で画面を指定できます。詳しくは Store キーワード および View キーワード を参照してください。
キーによる保存
- Store を押します。
- MA を押しながら X7 | View を押してください。
コマンドラインに View キーワード が入ります。 - 数字キーでビュー番号を入力します。
- Please を押してコマンドを実行します。
- ポップアップで目的の画面を選び、Please を押してオプションを確定してください。
ステップ3(ビュー番号の指定)を省略した場合、プールで最初に利用可能なビューに保存されます。
キーとタッチ画面による保存
必要条件:
- いずれかの画面に View プールを表示。
新規ビューの保存は以下のように行います。
- Store を押します。
- View プールで利用可能なプール・オブジェクトをタップして新しいビューを作成するか、既存のプール・オブジェクトの1つタップして上書きします。
- ポップアップで目的の画面を選び、OK をタップしてオプションを確定してください。
キーボードで入力を開始した場合、最後にタッチしたオブジェクト(白枠のオブジェクト)にラベルを付けることができます。プール・オブジェクトのラベル付け で説明されている方法でも可能です。
コマンドラインによる保存
コマンドラインによる保存は簡単です。必要なキーワードは、Store と View の2つです。
例えば、ウィンドウ配置を画面1と2に、"layout" という名前を付け、ビュー15として保存します。
|
|
User name[Fixture]>Store View 15 "layout" /Screen "1,2" |
詳しくは View キーワード を参照してください。
ビューをビューボタンに直接保存
新規ビューは、ビューボタン に保存できます。View プールにビューを作成すると、直ちにビューボタンに割り当てられます。
- Store キーを押します。
- ビューボタンをタップします。
- ポップアップで目的の画面を選び、OK をタップしてオプションを確定してください。
― または ―
- ポップアップが表示されるまで、ビューボタンを長押しします。
- ポップアップで目的の画面を選び、OK をタップしてオプションを確定してください。
プールに新規ビューが追加され、ビューボタンに割り当てられます。
プール・オブジェクトのラベル付け で説明されている方法は、ビューボタンにも利用できます。
既存のビューをビューボタンに割り当てる
上述の方法は、ビューを新規作成してビューボタンで利用できるようにするためのものですが、既存のビューをビューボタンに割り当てることもできます。
この場合も、以下のように、キー、キーと画面、コマンドラインによる3通りの方法があります。
キーによるビューの割り当て
- Assign キーを押します。
- MA を押しながら X7 | View を1回押します。
- 数字キーでビュー番号を入力します。
- At キーを押します。
- MA を押しながら X7 | View を2回押します(ViewButton キーワード)。
- 数字キーでビューボタン番号を入力します。
- Please キーを押し、コマンドを実行してください。
例:
画面1のビューボタン7にビュー4を割り当てるには、以下のようにキーを押します。
Assign MA + X7 | View 4 At MA + X7 | View MA + X7 | View 1 . 7 Please
コマンドは以下のようになります。
|
|
User name[Fixture]>Assign View 4 At ViewButton 1.7 |
キーと画面によるビューの割り当て
必要条件:
- いずれかの画面に View プールとビューボタンが表示されている。
以下のようにして割り当てます。
- Assign キーを押します。
- View プールで目的のビューをタップします。
- 目的のビューボタンをタップしてください。
コマンドラインによるビューの割り当て
このコマンドに必要なキーワードは、Assign、View、および ViewButton です。
Assign View ["ビュー名" または ビュー番号] At ViewButton ["画面名" または 画面番号].[ビューボタン番号]
既存のビューをエクゼキュータに割り当てる
既存のビューをエクゼキュータに割り当てることができます。
この場合も、キー、キーと画面、コマンドラインによる3通りの方法があります。
キーによるビューの割り当て
キーとコマンドラインによってオブジェクトを特定ページのエクゼキュータに割り当てる場合、Page キーワード でオブジェクトをページの子に割り当てる必要があります。エクゼキュータはページの子です。
オブジェクトをアクティブ・ページのエクゼキュータに割り当てたい場合は、Executor キーワード で行えます。
- Assign キーを押します。
- MA を押しながら X7 | View を1回押します。
- 数字キーでビュー番号を入力します。
- At キーを押します。
- MA を押しながら X16 | Exec を1回押します。
- 数字キーでエクゼキュータ番号(アクティブ・ページのエクゼキュータ)を入力します。
- Please キーを押し、コマンドを実行してください。
例:
ビュー9をエクゼキュータ・ページ3のエクゼキュータ X1 (291)に割り当てるには、以下のようにキーを押します。
Assign MA + X7 | View 9 At MA + X15 | Page 3 . 2 9 1 Please
コマンドは以下のようになります。
|
|
User name[Fixture]>Assign View 9 At Page 3.291 |
キーと画面によるビューの割り当て
必要条件:
- 画面に表示した View プールとエクゼキュータへのアクセス。
以下のようにしてビューを割り当てます。
- Assign キーを押します。
- View プールで目的のビューをタップします。
- 目的のエクゼキュータをタップしてください。
コマンドラインによるビューの割り当て
このコマンドに必要なキーワードは、Assign、View、および Page または Executor です。
Assign View ["ビュー名" または ビュー番号] At Executor ["エクゼキュータ名" またはr エクゼキュータ番号]
Assign View ["ビュー名" または ビュー番号] At Page ["ページ名" または ページ番号].[エクゼキュータ番号]
ビューの呼び出し
保存されているビューを読み込むには、それを呼び出します。
ビューがデスティネーション(ビューを呼び出す画面)を指定せずに呼び出された場合、デフォルトでは、ビューが保存された画面で開きます。デスティネーションは、/Screen オプションで指定できます。詳しくは View キーワード を参照してください。ビューが2つ以上の画面に保存されている場合、それらは常に保存されている画面に呼び出されます。
ビューがビューボタンに割り当てられている場合、ビューボタンを押すと、それと同じ画面にビューが呼び出されます。
プール内のビューをタップすると、その View プールと同じ画面のビューが呼び出されます。
エクゼキュータを押してビューを呼び出すと、上で述べたデフォルトの動作が適用されます。
デスティネーションを指定せずにコマンドラインからビューを呼び出すと、コマンドラインがフォーカスされている画面に呼び出されます(コマンドラインは複数の画面に表示される場合があります)。コマンドラインでデスティネーションを指定すると、デフォルトの動作が上書きされます。
(Call) View ["ビュー名" または ビュー番号]
(Call) View ["ビュー名" または ビュー番号] /Screen "[画面番号]"
ビューの更新
既存のビューは、上書き保存するだけで更新されます。これは、上で述べた方法によって、View プールまたはビューボタンで直接行えます。
ビュー・オブジェクトの編集
ビューを編集すると、View Editor が開きます。
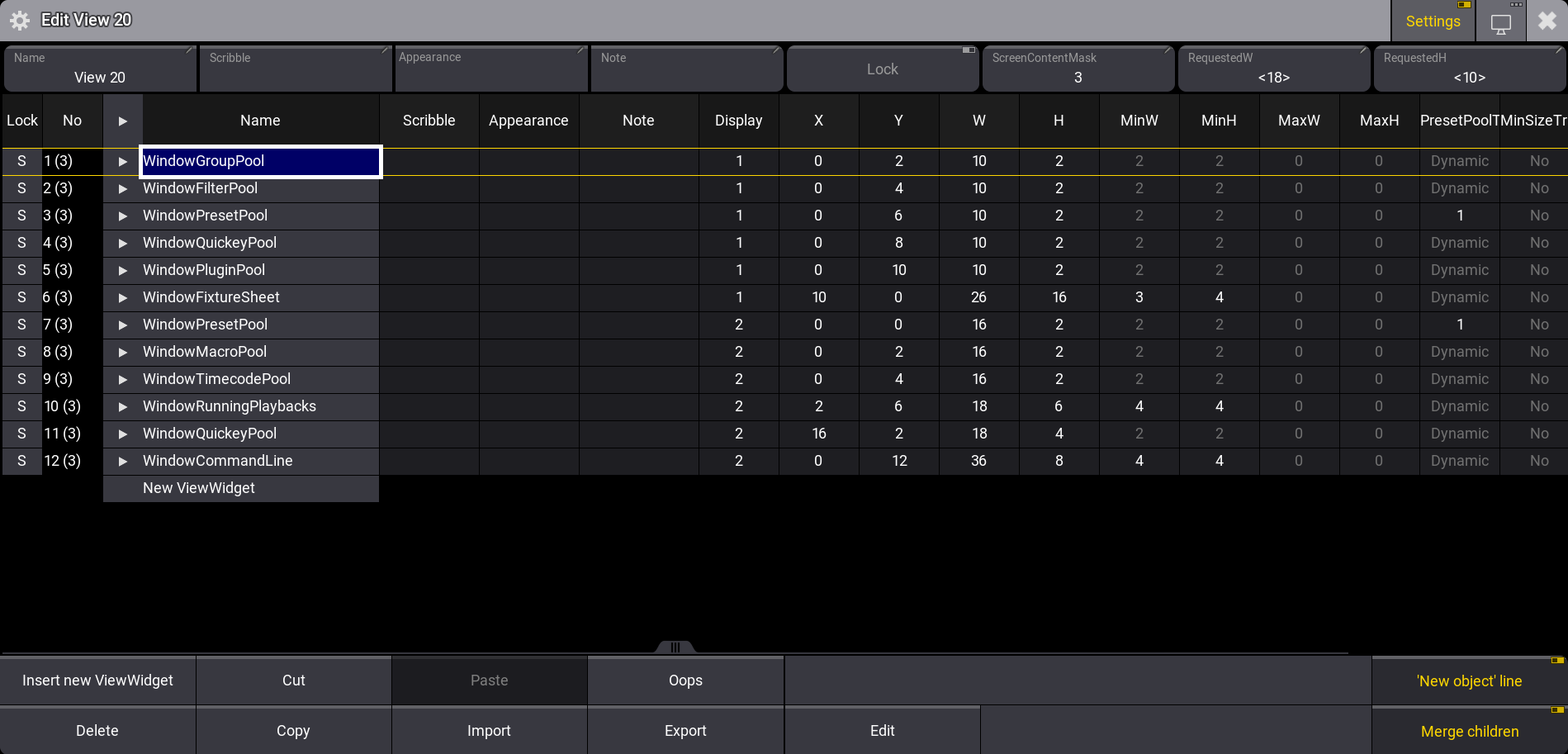
このエディタには、各ウィンドウを行として、それらのさまざまな設定を列とするテーブルが表示されます。ウィンドウ・オブジェクト(ViewWidget)は、白い矢印をタップして展開できます。これによって、ウィンドウのすべての設定が表示されます。
エディタの上部には、上の画面例のように、いくつかの設定が表示されます。Name、Scribble、Appearance、Note、および Lock などの標準的な設定の他に、ビューに固有の設定も3つあります。ScreenContentMask は、ビューに保存されている画面を数字で表しています。これをタップすると、Edit Screen Content Mask ポップアップが開きます。
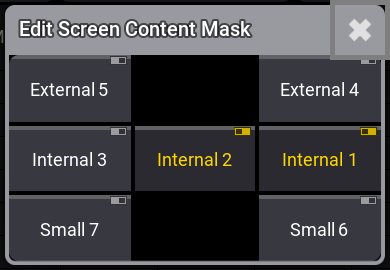
これは、Store View Options ポップアップの画面グリッドに似ています。
RequestedW および RequstedH 設定は、このビューの画面サイズを指定します。
一覧でウィンドウを選択し、下部バーにある Edit をタップすると、そのウィンドウ設定が開きます。