Layout View Settings
| grandMA3 ユーザマニュアル » レイアウト » Layout View Settings | Version 2.2 |
Layout View ウィンドウを開くには、ウィンドウの追加 の指示に従ってください。
Add Window ポップアップで、以下のように行います。
- Tools をタップします。
- Layout Viewer をタップしてください。
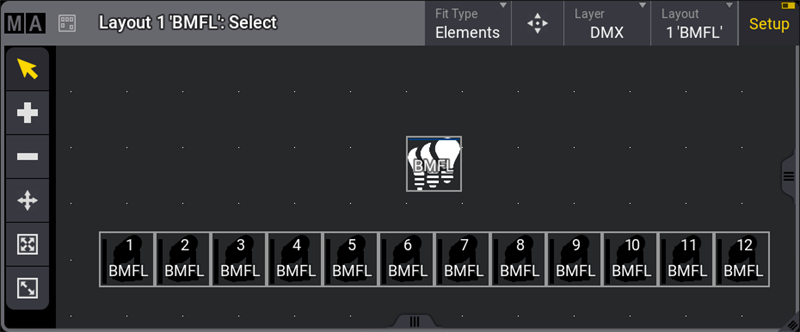
Layout View Settings を開く
- Layout View Settings を開くには、Layout ウィンドウの左上隅にある
 をタップしてください。
をタップしてください。
Layout View Settings ポップアップが開きます。
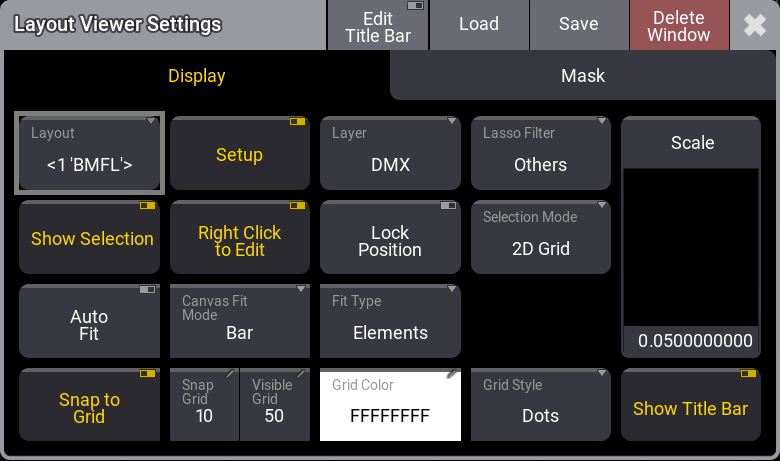
以下は、Layout View Settings の各ボタンについての説明です。
Display タブ
- Layout:
Link Selected、既存のレイアウト、または New (新規作成)を選べます。 - Setup:
- Layer:
DMX、Value、または Output のいずれかのレイヤ表記を選べます。 - Lasso Filter:
投げ縄操作によって選択されるレイアウト要素のタイプを指定します。- All: すべてのレイアウト要素が選択されます。
- Fixtures: フィクスチャだけが選択されます。
- Others: フィクスチャ以外のすべてが選択されます。
- Show Selection:
選択したフィクスチャを Layout View で黄枠表示するかどうかを指定します。これは、Setup モードでは利用できません。 - Right Click To Edit:
オンにすると、右クリックまたは2本指編集操作によって、レイアウト要素に割り当てられたオブジェクトを編集できます。
誤編集を防ぐためこれを無効にしたい場合は、オフにしてください。
|
|
ヒント |
| このボタンがオフのときにオブジェクトを編集するには、Edit を押し、割り当てられている目的のオブジェクトをタップしてください。 |
- Lock Position:
レイアウト配置を保護するかどうかを切り替えます。 - Selection Mode:
フィクスチャがどのように選択され、Selection Grid に配置されるかを指定します。以下の2つの選択肢があります。- 2D Grid: 投げ縄選択を行うと、2次元のセレクションとして Selection Grid に追加されます。
- Linearize: セレクションは、Selection Grid のX軸だけに直線的に配置されます。
- Auto Fit:
ウィンドウのサイズに合わせて要素をフィットさせるかどうかを切り替えます。 - Canvas Fit Mode:
3つのモードがあります。Bar はキャンバス全体に、Crop はキャンバスの全幅に、Stretch はキャンバスの全高にフィットします。 - Fit Type:
Elements、Canvas、または Both のいずれかでフィットさせるかを切り替えます。 - Snap To Grid:
オンにすると、Setup モードでオブジェクトがグリッドにスナップします。 - Snap Grid:
タップして電卓を開き、スナップ・グリッドのサイズ(1〜14000ピクセル)を入力します。
Layout View で要素をより正確に移動させるには、この数値を小さくしてください。 - Visible Grid:
タップして電卓を開き、表示グリッドのサイズを入力します。 - Grid Color:
Edit Grid Color ポップアップでグリッドの色を作成します。 - Grid Style:
Off、Lines、または Dots のいずれかを選択します。 - Scale:
Auto Fit がオフの場合、フェーダでレイアウトを拡大縮小できます。 - Show Title Bar:
Mask タブ
- Filter:
Layout View のタイトルバー
 :
:
レイアウトで現在選択されているフィクスチャの配置を Selection Grid に転送します。- Zoom to fit:
タップすると、ズームアウトしキャンバス全体が表示されます。
|
|
ヒント |
| Dimension H と Dimension W に値が設定されていない場合、Zoom to fit は利用できません。 |