15 複数キューを持つシーケンス
| grandMA3 クイックスタートガイド » 15 複数キューを持つシーケンス | Version 2.2 |
今度は、複数のキューを持つ新しいシーケンスを作成しましょう。
ムービングヘッドと、13章で作成したプリセットの一部を使用します。
プリセットの違いにより、結果は少し異なるでしょうが、それはかまいません。これはデモンストレーションを意図したもので、シーケンスを用いてさまざまな機能を見ていきます。 The actual preset values are not important.
シーケンスの作成
まず、プログラマにいくつかの値を入れます。プログラマはクリアしておいてください。グループ7(すべての Mega Pointe)を選択し、それらを100%にします。そして、Position プリセットと Color プリセットを選択してください。
これを、新しいシーケンスの最初のキューとして保存しましょう。Store を押してから、エクゼキュータ・ボタン206を押してください。
これで、新しいシーケンス5が作られ、エクゼキュータ206で制御できます。
Select Sequ 5 Please と押してシーケンスを選択すると、操作が簡単になります。
Sequence Sheet を見てください。キュー名がプリセットから取得されていることに注意してください。
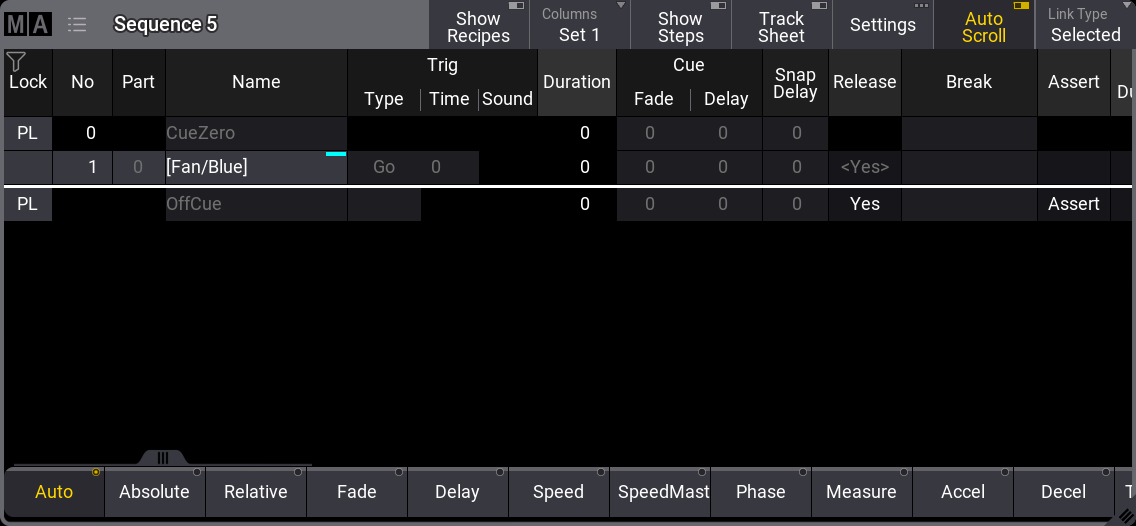
Master Section で Go+ を押すと、キューが実行されます。Master Section は、キーボードの F7 を押して一時的に開くか、ウィンドウとして作成できます。
Mega Pointes をオフ(0%)にし、Store Cue 2 Time 3 Please と押してください。 3秒のフェードタイムでキュー2が保存されます。
プログラマをクリアします。
キュー1に戻りますので、マスター・エリアで Go+ を押して、2番目のキューを実行してください。
すべての Aura を選択し、それらを点灯させ、Color および Position プリセットを選択します。これをキュー3として、4秒のフェードタイムで保存してください。
それらに新しい Position を指定し、色を調整します。これをキュー4として、3秒のフェードタイムで保存します。
プログラマをクリアして、これら2つの新しいキューを実行してみてください。
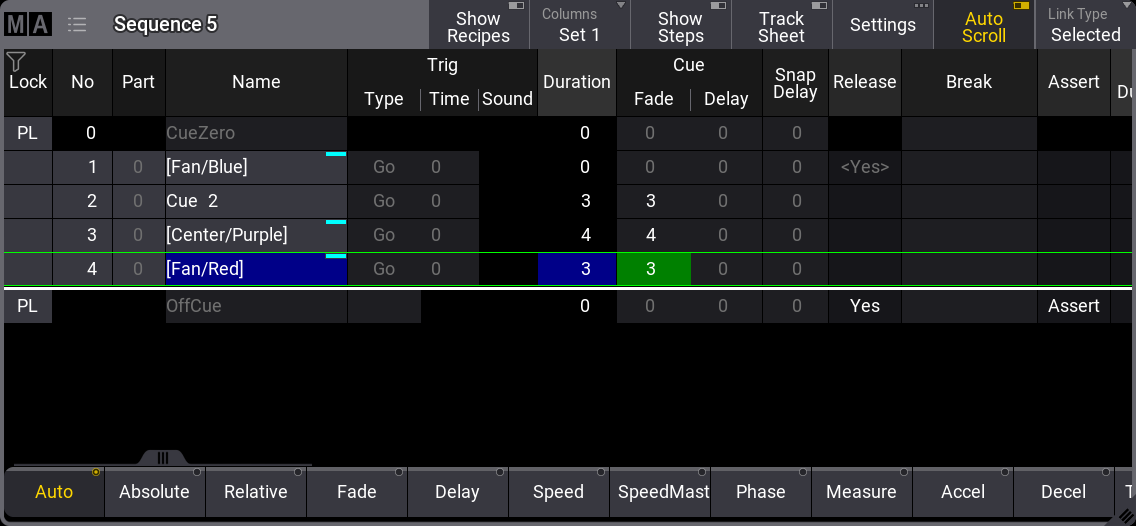
X4 Bar を選択し、ディマー値、Color、Position を指定し、Zoom を調整します。これをキュー5として、2秒のフェードタイムで保存します。
プログラマをクリアし、キュー5を実行してください。
Mega Pointe を選択し、新しいイン Position、インテンシティ、Color を指定し、Gobo を追加します。Aura を選択し、それらをオフにします。これをキュー6として保存します。
このキューを実行してから、プログラマをクリアしてください。これによって、プログラマのクリアしたとき、出力を変更せずにそのキューに移れます。
次に、キュー・タイミングを変更してみましょう。
Time 2 / 5 Please と押すと、現在のキューのタイムが変わります。現在のものとは異なるキューを変更したい場合には、キュー番号を指定してこれを行うことも可能です。
2つの異なる数値をスラッシュで区切って指定しました。これは、キューのフェード/アウトフェード・タイムを意味します。アウトフェード(5秒)は、Aura でディマー値が下がる際に用いられます。他のすべてのアトリビュート値は、通常のフェードタイム(2秒)で変化します。
最後のキューは暗転にします。Mega Pointes と X4 Bar を選択し、それらのインテンシティを0%にしてください。これをキュー7として、フェードタイム 0 で保存します。
これで、シーケンスができました。何度か実行してみてください。
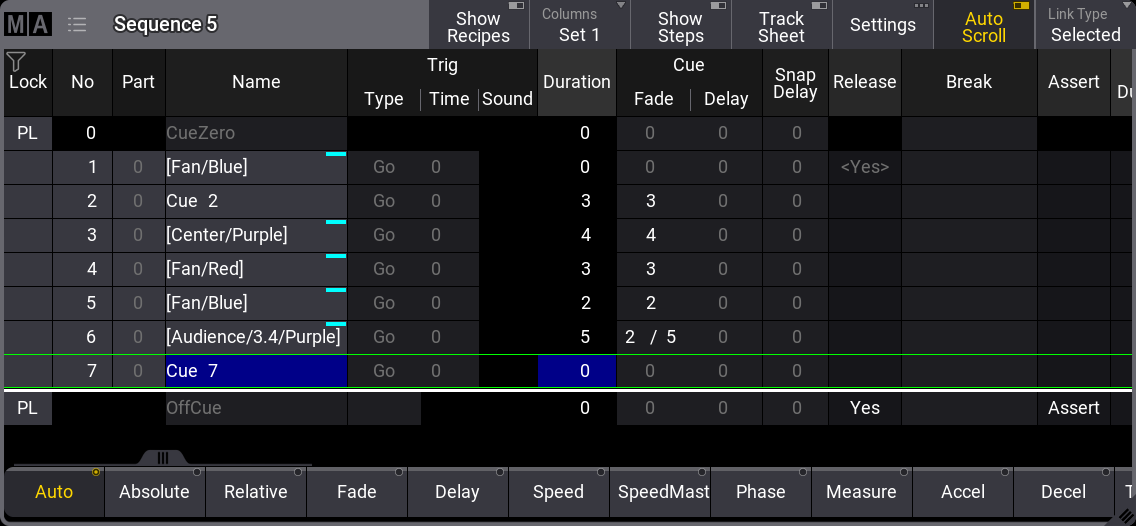
シーケンスの編集
Let us make some changes to the sequence using the sequence sheet.
We would like cue 4 to automatically run, shortly after cue 3 is done. This can be done by changing the trigger for cue 4. The default trigger type is "Go" as we saw in chapter 8.
Edit the "Type" field for cue 4, select Time, edit the time column, and give it a value of 6 seconds. These settings mean that when we trigger cue 3 with a Go, cue 3 runs with a fade time of 4 seconds, and a timed countdown of 6 seconds is also started for cue 4. So, 6 seconds after we trigger cue 3, cue 4 is triggered and starts fading. There are other ways to achieve the same result. This is just one way to do it.
With cue 6, we created a cue where the Mega Pointes turn On, and the Auras turn Off. We know this because we just did it. If we return to this show after some time has passed, we might not remember that it is the Auras that use the outfade time. So, let us change this to a different solution that makes what is happening more obvious. We are going to create a part cue with the Auras.
Select the Auras and give them 0%. Press Store Cue 6 Cue 2 Time 5 Please. Notice that pressing 'Cue' changes the keyword that will be used - the next time we press the key - to the "Part" keyword.
This command might give you a rather complex popup asking you how to store the values. Make sure "Tracking" is selected and that the pop-up looks like this:
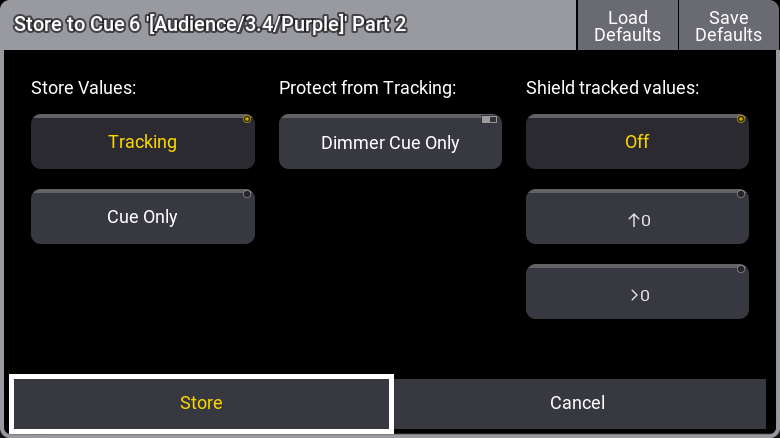
So now we can change the cue fade in cue 6 part 0 to 2.
Press Cue 6 Time 2 Please. If we do not specify a part number, the software assumes we mean part 0.
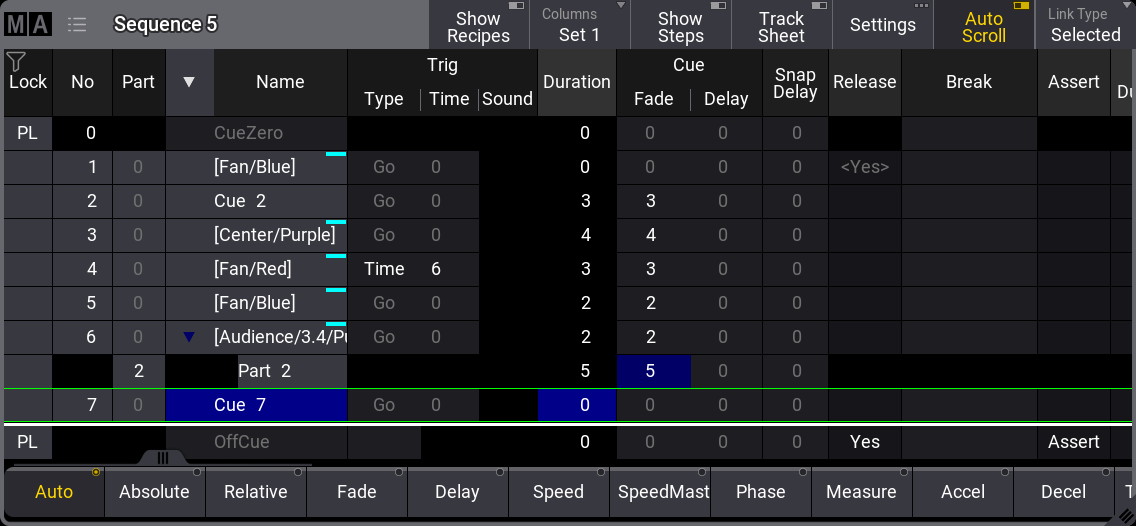
アウトフェードを用いる代わりにパートで Aura を分離するのは、プログラミング・スタイルの問題で、余計な作業のように思えるかもしれません。 しかし、異なるタイミングのアトリビュートは、キューパートに分けておいた方がよいように思います。これにより、キューで何が起こっているかを他の人が解読しやすくなります。
パートに何を入れたかが分かるように、名前を付けておきましょう。実際には、すべてのキューに名前を付けます。各キューやキューパートに対する Name 欄を編集して、名前を変更できます。
以下のように名前を付けてみてください。
| Cue | Part | Name |
|---|---|---|
| 1 | 0 | Entrance |
| 2 | 0 | Ready |
| 3 | 0 | Scene 1 |
| 4 | 0 | - - Auto - - |
| 5 | 0 | Scene 2 |
| 6 | 0 | Scene 3 |
| 6 | 2 | - - Aura 0% |
| 7 | 0 | BO |
シーケンスにも名前を付けておきましょう。コマンドライン入力をクリックして Label Sequence 5 "My Show" と入力し、コマンドを実行します。何らかの理由でシーケンス番号が異なる場合は、それを反映するようにコマンドを調整してください。
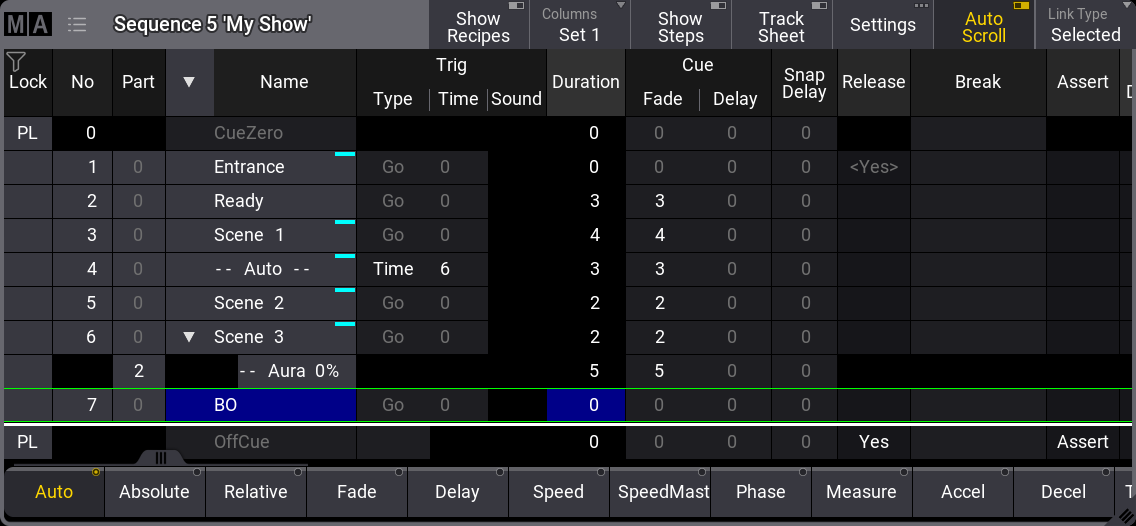
もう1つ紹介しておきたい機能は、シーケンスやキューのアピアランスです。
シーケンスにはアピアランスを指定できます。これによって、エクゼキュータや Sequence プールでシーケンスを見分けやすくなります。
まずは、必要なアピアランスの作成から始めましょう。
どこかに Appearance プールを作成してください。
アピアランスをどのように使うかは自由です。もしかしたら以下のやり方は気に入らないかもしれませんが、後からいつでも変更できますので、まずは例に従ってみてください。
ここでは、新たに3つのアピアランスが必要になります。空のプール・オブジェクトを編集してください。空のプール・オブジェクトを表示するには、プール内をスクロールする必要があるかもしれません。
In the Background Color fader, set the "R" fader to 0%, the "G" and "B" faders to 100%, and the "Alpha" fader to 30% (right-click the on-screen fader to open the calculator). Name this appearance "30% Cyan".
次のアピアランスは、"R" = 100%、"G" = 0%、"B" = 0%、および "Alpha" = 40% に設定し、"40% Red" という名前を付けます。
最後のアピアランスは、"R" = 0%、"G" = 100%、"B" = 0%、および "Alpha" = 50% に設定し、"50% Green" という名前を付けます。
これらが、必用なアピアランスです。

次に、Sequence Sheet と Appearance プールを表示してください。
では、キューにアピアランスを割り当てましょう。これを確認するには、Sequence Sheet Settings を調整する必要があります。
シートの左上隅にある MA ロゴをクリックして設定を開きます。Display タブにある CuePart Appearance を "Num+Name" にしたら設定を閉じてください。
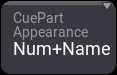
Close the settings.
The easiest way to assign the appearances to cues (or technically the cue parts) is by using the Swipey menu in the Appearance pool. If you forgot about Swipey, please revisit chapter 6.
Use the assign option and assign the "30% Cyan" to cue 4 (part 0) and cue 6 part 2.
キュー2とキュー7には、"40% Red" を割り当ててください。
結果は、以下のようになります。
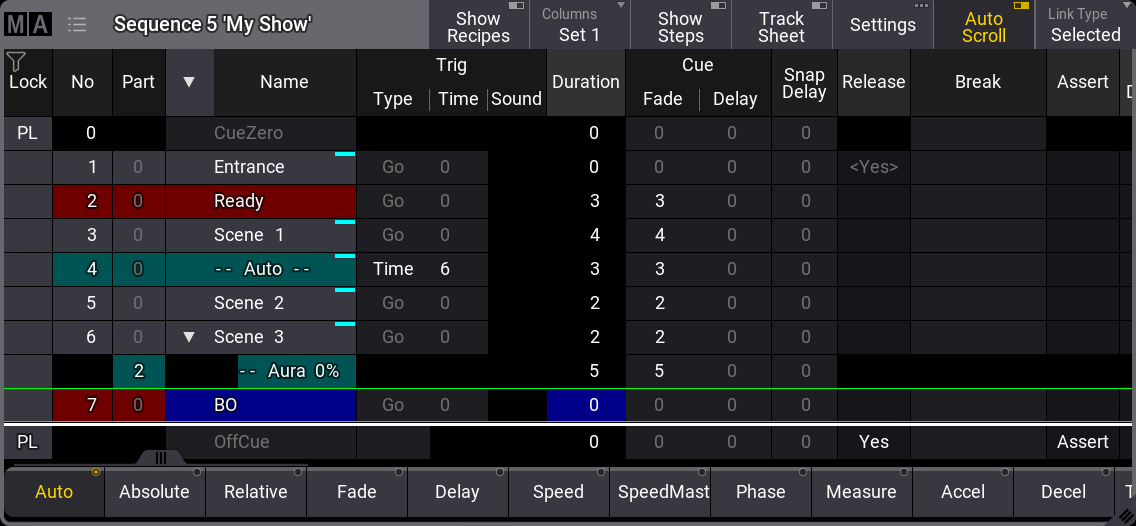
Marking the cues with colors can help you quickly distinguish special cues from others. I like to mark "dangerous" cues like blackouts and cues that I do not need to worry about, like those that run automatically.
Finally, let us give the sequence an appearance.
Click the Settings in the title bar of the sequence sheet. These are the settings for the actual sequence.
In the first column, there is a setting called "Appearance". Click this and select the "50% Green" appearance in the list.
This colors the sequence in the sequence pool and gives the executor the green color. This can make it fast to identify the sequence on the executors.
Below this setting, there is another setting called "Prefer Cue Appearance". Turning this On will give the executor, and the sequence pool object the color from the active cue (part 0) if there is one. Otherwise, it will use the sequence appearance.
Turn this On if you like, and then close the settings.
トラッキング
Sequence Sheet を Tracking Sheet モードに変更すると、キューに何が保存されているかを確認できます。
そのためには、Sequence Sheet のタイトルバーにある Track Sheet をオンにします。
画面が以下のように変わります(シートを横方向にスクロール)。
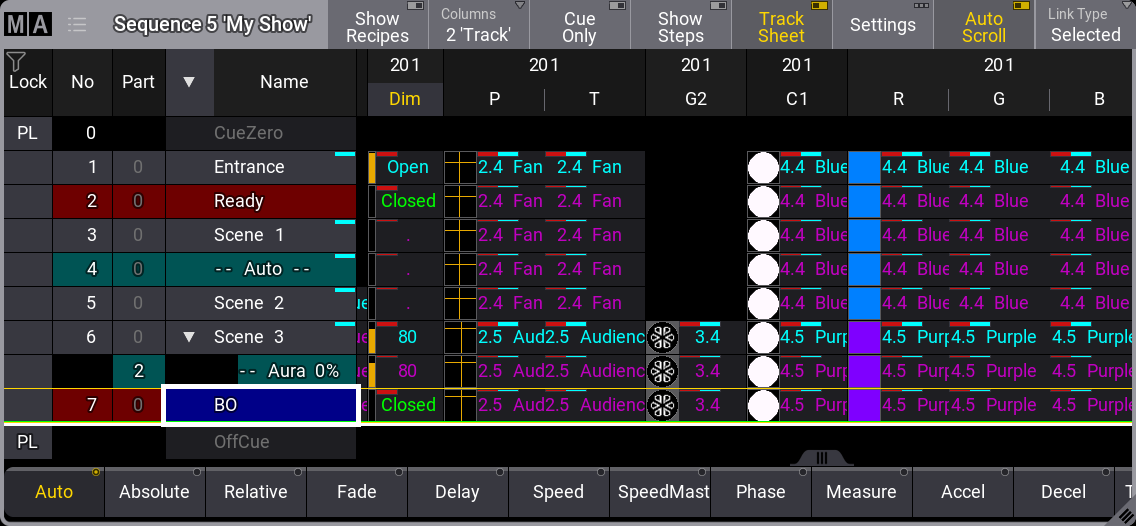
ここでは、キューを通じてアトリビュートがどのように変化するかを確認できます。例えば、フィクスチャ201の Dimmer 値は、キュー1で100%(Open)、そしてキュー2で0%(Closed)になります。その後、キュー6で再び100%に戻るまでトラッキングされます。
ここでは、少し興味深い配色が用いられています。
The cyan text color indicates that it is a new value. この値は、Cue In Fade タイムを用います。
緑の文字色は、下降する Dimmer 値で、Cue Out Fade タイムを用いて変化します。異なるタイムを指定しない限り、Cue Out Fade は Cue In Fade と同じになります。
マゼンタの文字色は、トラッキング値を示しています。これは、キューには保存されていませんが、シーケンスから出力される値です。
Tracking Sheet で見られるもう1つの文字色は白です。これは、トラッキング値と同じ値でキューに保存されている値を示しています。したがって、本質的にはキューに保存する必用が無い値です。
Tracking Sheet では、値を直接編集できます。試してみましょう。1つのキューだけを変更するため、最初にタイトルバーの Cue Only ボタンをオンにしておきます。
We would like to change some other settings. Open the Sequence Sheet settings, turn on "Feature Sort", and set "ChannelSet" to "Value+Name". This will order attributes of the same type next to each other and allow us to see the stored values.
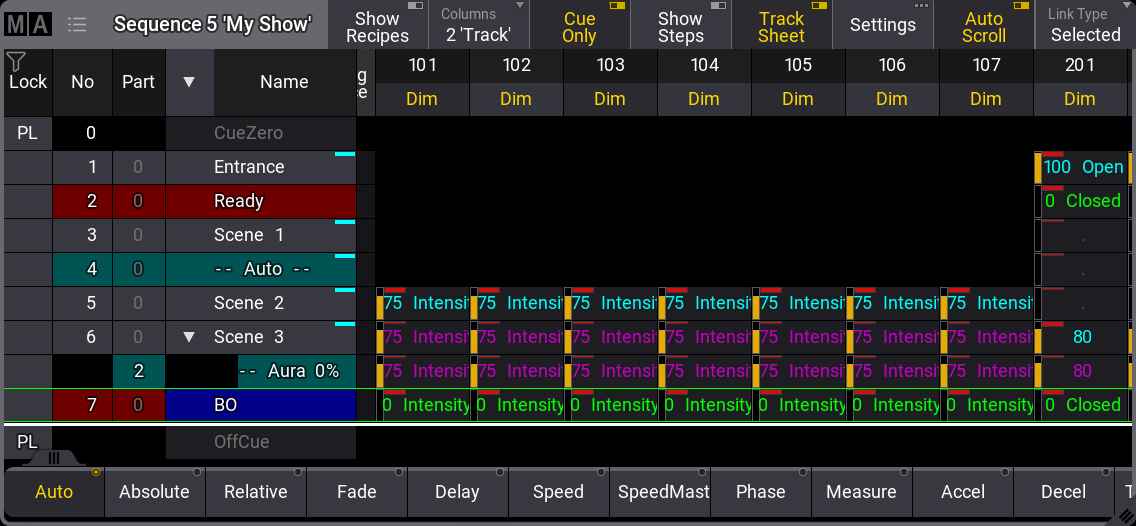
ここでマウスを用いて、キュー5のフィクスチャ101〜107のすべてをドラッグで選択し、青枠でマークしてください。選択したセルを右クリック(編集)すると、電卓が開きます。
電卓の中程にある Presets ボタンをクリックすると、有効なプリセットを選択できます。ここでは Dimmer 値を別の値に変えたいので、5 0 Please とクリックしてください(すでに50%になっている場合は、別の新しい値を選択)。
すると、以下のようになります。
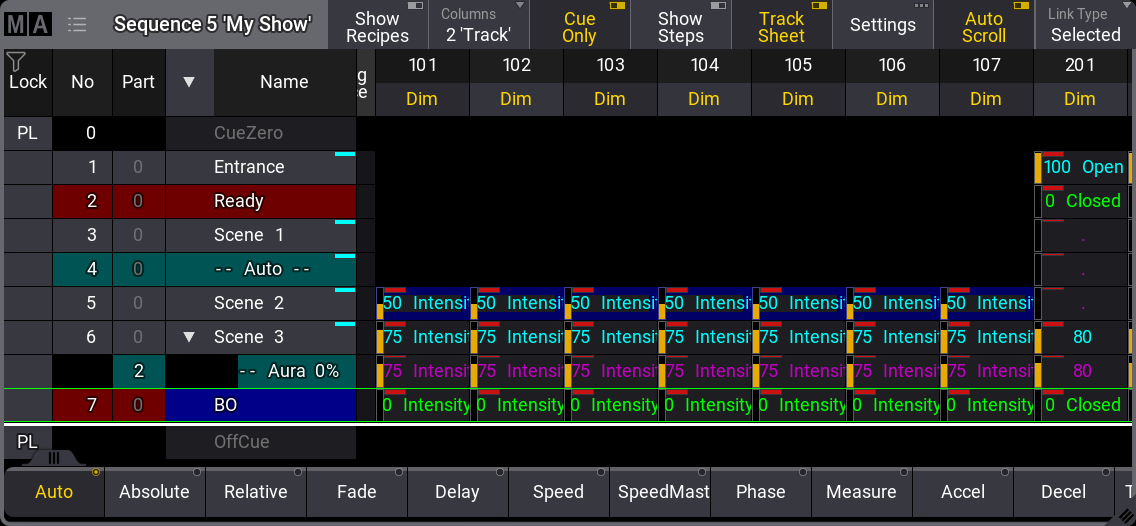
これを "Cue Only" として行わなかった場合、新しい値はキュー6までトラッキングされます。
Move In Black
キューの実行中に、フィクスチャが Dimmer 値とともに新しい Position と Color にフェードしていることに気付いたかもしれません。フィクスチャに対して事前に次の Position で Color を準備しておきたい場合、前のキューで Color と Position 値を保存できますが、これをソフトウェアで行うことも可能です。これは、MIB (Move In Black)と呼ばれる機能です。
MIB を利用するには、Track Sheet を再びオフにする必用があります(タイトルバーのボタンで切り替え)。MIB 〜 という列が見えるまで、シートを横にスクロールしてください。MIB Mode は "<None>" になっているはずです。< > 内の値は、設定によるデフォルトです。
この値は、4つのキューで変更できます。これらは、他の値も変化しながら、Dimmer 値が0%から上昇するキューです。これらのキューでは、アトリビュートを自動的に事前設定しておくことができます。シートでセルを編集して、キュー3の MIB Mode を "Early" にしてください。
デフォルトは "None" 以外にしておくとよいかもしれません。Sequence Sheet のタイトルバーにある Settings をクリックします。右端に MIBMode という項目がありますので、これを "Late" に変更し設定を閉じください。
編集で変更したキュー3はそのままですが、他のすべてのキューは、このデフォルトの MIB モードになっていることが分かります。
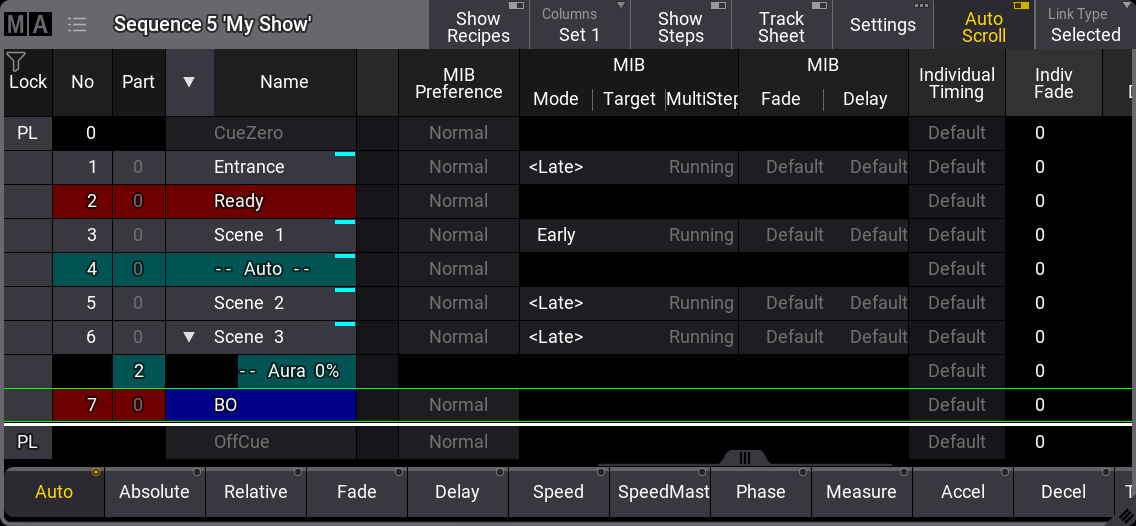
出力結果を見ると、フィクスチャがオンで新しい Position と Color を保存したキュー4を除いて、オンの状態でフィクスチャが動くことはありません。
この場合も、他に同じ結果を得るための方法がありますが、これはその1つです。
トラッキングについては、さらに詳しい情報や知っておくべきことがありますが、クイックスタートガイドの範囲外になります。
要約
この章では、複数のキューを持つシーケンスを作成しました。標準のプログラマで2つのキューを編集し、また Tracking Sheet でトラッキング値の確認や編集も行いました。
ユーザマニュアルには、キューとシーケンス というセクションがあります。8章であげたリンクも、このセクションに含まれています。ここには、トラッキングとは というトピックもあります。
MIB についても簡単に説明しました。これには関連する多くの設定があり、フェイザー・ステップを加えるとかなり複雑になります。必要に応じて、Move In Black を参照してください。
次の章 では、システムからDMXを出力する方法について説明します。