14 フェイザー
| grandMA3 クイックスタートガイド » 14 フェイザー | Version 2.2 |
フィクスチャを動き回らせ、色を変え、あるいは値の組み合わせを動的に変化させたいと思うことがよくあります。これは、多くの場合、ある種のエフェクト・エンジンによって実現されます。
grandMA3 のエフェクト・エンジンは、フェイザーと呼ばれます。
フェイザーは複雑なため、詳細には触れません。ここでは基本的な事柄について見ていきましょう。
フェイザーは、ステップを使用します。これまでに保存してきたキューやプリセットには、1つのステップがあります。何も指定しない場合、値はステップ1に保存されます。ステップには、一連の値が含まれています。
通常、フェイザーには、一連の値を含むステップが2つ以上必要です。フェイザーを持つオブジェクトは、「マルチステップ」オブジェクトと呼ばれることがあります。フェイザーは、キューやプリセットと同じように保存できます。
フェイザーは、各ステップを1つずつ実行してループ再生します。
Speed 値は、このループの再生スピードを指定します。
すべてのフィクスチャが同時に同じステップを進んでいる場合、それらは同じ Phase 値を持っているといいます。しかし、フィクスチャを分散させ、異なるループ位置の動作をさせたい場合がしばしばあります。これは、フィクスチャに異なる Phase 値を指定することで実現できます。Phase 値を Phasers (フェイザー)の概念と混同しないでください。
ディマー・チェイサーの作成
To try some of these concepts, let's create a simple dimmer chaser that fades between two values with the Even Blinders.
プログラマをクリアしてください。
グループ4(Even Blinders)を選択します。
それらのアクティブなディマー値を0%にします。
エンコーダ・ツールバーにある以下の部分を見てください。
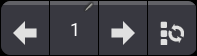
It is called the "Step Bar". It currently says "1". This shows us that we are working with values for step 1. Everything we have been doing so far in all the previous chapters has happened in step one.
ここでは、新しい値を持つ別のステップを追加する必要があります。
ステップバーにある右矢印をクリックしてください。
表示が "2/1" に変わります。

フィクスチャには何も値を指定していないため、まだ1ステップしかありませんが、ステップ2を選択して値を追加する準備ができました。
フィクスチャを100%にしてください。
これで、フィクスチャ出力は2ステップ間でループします。
Fixture Sheet を見てください。値の変化は分かりませんが、これは "Absolute" というレイヤを見ているためです。これは、プログラマに要求した値を表示しています。現在、ステップ2の値を見ています。
フェイザーなどのさまざまな要素が、出力に影響を与える可能性があります。Fixture Sheet を変更して、実際の出力を確認できます。
Fixture Sheet にレイヤ・ツールバーが表示されていない場合はオンにする必要があります。
Click the MA logo in the upper right corner of the sheet window to open the settings for the fixture sheet.
"Layer Toolbar" という設定をオン(黄文字表示)に切り替えます。
そして、ポップアップの右上隅にある X をクリックして Settings を閉じてください。
Fixture Sheet の下部にレイヤ・ツールバーが表示されます。
レイヤ・ツールバーによって種々のレイヤを選択できます。詳細は省きますが、Output をクリックすると、フィクスチャの値が出力を動的に変更していることが分かります。
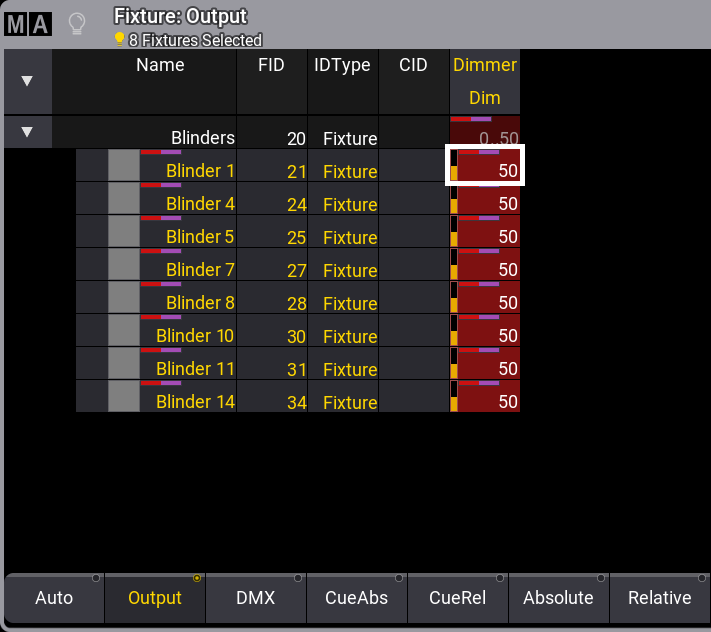
ここには、エンコーダ・ツールバーにあるレイヤ・ツールバー部分も表示されています。

レイヤは3つの異なるグループに編成されます。現在、最初のグループ(Values and Timings)が表示されています。他の2つのグループは、フェイザーに関連するレイヤです。
Phaser layers are marked with a purple bar at the top. The same colored indicator is also displayed in the fixture sheet on the values that a Phaser affects.
エンコーダバーのレイヤ・ツールバーは、エンコーダが制御する「レイヤ」を指定します。Fixture Sheet のレイヤ・ツールバーは、どのレイヤを見ているかを指定します。
Click Phaser Overall and then Speed in the layer toolbar in the encoder toolbar.
Now, the first encoder controls the speed. The default readout for the speed is BPM - Beats Per Minute. Each beat is a single step. So, if we had a Phaser with 60 steps running at 60 BPM, it would take one minute to run through all the steps.
The speed encoder is currently empty.
This means a speed is not defined, and the Phaser currently uses the default value (60 BPM).
The fixture sheet shows that the blinders are currently moving together. We can change this by giving them different values in the Phase layer.
Click Phase in the encoder toolbar. Then, click or short-press the encoder to open the calculator.
"Specials" セクションで 0 thru 360 をクリックしてください。
Now, the fixtures are spread out equally over the entire loop.
You can see this by selecting the "Phase" layer in the fixture sheet.
If you cannot see the 'Phase' button, you can scroll the layer toolbar in the fixture sheet by clicking and holding both the left and right mouse buttons while moving the bar to the side. On the console, you must touch the layer bar with two fingers and scroll sideways.
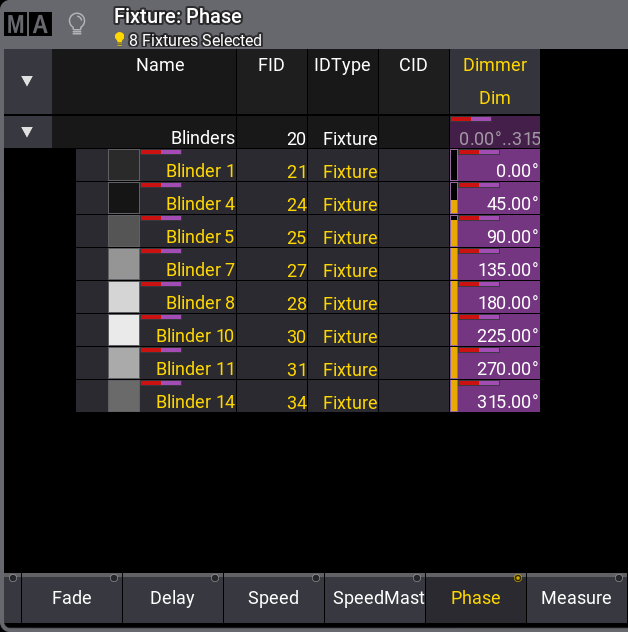
割り当てられた値は、実際には0〜360ではないことに注意してください。これは、Phase 値が円周上での角度として定義されているためです。
すべてのステップが輪になってループしていると想像してください。円周上で0°と360°は同位置になるため、実際に0から360まで動作させると、最初と最後のフィクスチャが同じ値になってしまいます。
Phase 値は、円周上では以下のようになります。
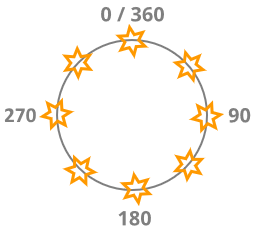
フェイザーの保存と利用
これを、最初のプリセットのプリセットプール22の新しい All プリセットに保存します。

プリセットをクリックすると、そのプリセットへの参照がプログラマでアクティブになります。
Store を押すかクリックしてから、エクゼキュータ103をクリックしてください。
新しいポップアップが表示されます。
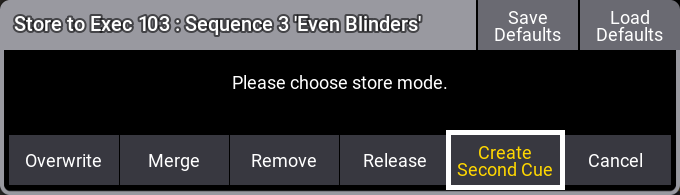
We want to store the Phaser as cue number 2. We could have been precise with our store command, but then you would not have seen this pop-up.
It asks this question because we can store the values in the existing cue, or we can create a second cue.
The default store settings have an option called "If not empty".
The default action when storing is set to "Ask".
This pop-up is the question.
Click 2番目のフェイザーの作成.
Now, you can use the "Go+" button on executor 203 to toggle between the two cues.
2番目のフェイザーの作成
ここで、あるステップから別のステップへ値が変化する際の制御について、もう少し詳しく説明します。
Accel (加速) と Decel (減速)という2つの Phaser (ステップ)レイヤがあります。これらは、ステップ間のフェード・カーブの有無を制御します。
Transition レイヤは、各ステップ間で利用可能なタイムのうち、どの程度を値の遷移に用いるかを指定します。
これら3つの値によって、ステップ間で値がどのように変化していくかが決まります。
Default 値では、利用可能なタイム全体で直線的にフェードします。
同様のフェイザーで3番目のキューを作成しますが、値の間でフェードするのではなく、ステップ間でスナップさせます。
エクゼキュータがアクティブな場合はオフにし(Off を押してから エクゼキュータ103)、プログラマをクリアしてください。
Many of the values we stored in the All Preset can be reused. Click it twice to call the phaser into the programmer.
We did nothing to make the blinders fade from one step to the other. The default values make this happen.
We could achieve our goal by using the phaser layers as we did with the phase value, but let us look at the Phaser Editor.
The encoder bar has a button that opens a temporary version of the Phaser Editor, but it can also be created as a window.
エンコーダバーで Phaser をクリックしてください。

これは Phaser Editor です。このエディタのすべての要素やオプションを説明することは、クイックスタートガイドの範囲外です。詳細を知りたい場合は、ユーザマニュアルの フェイザー を参照してください。
The big green "V" in the editor is the path between the two steps for the dimmer values. Step 1 is at the bottom of the "V" (0%), and step 2 is at the top left. You can see the numbers at the bottom blue line. The fixtures' different dimmer values are the small yellow markers moving along the green line.
左側にある白枠の四角い領域は、ポジション・フェイザーを作成する際に用いられ、Pan/Tilt を表しています。しかしここでは、ディマーに専念しましょう。
緑ラインの形状を変更してみましょう。現在、値は2値間で直線的にフェードしています。
形状の変更には、左側にあるツールボタンが役立ちます。
Select Form ボタンをクリックしてください。

右側に新しいツールバーが表示されます。
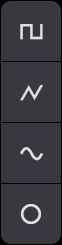
一番上のボタンをクリックしてください。
フォームが以下のように変わります。
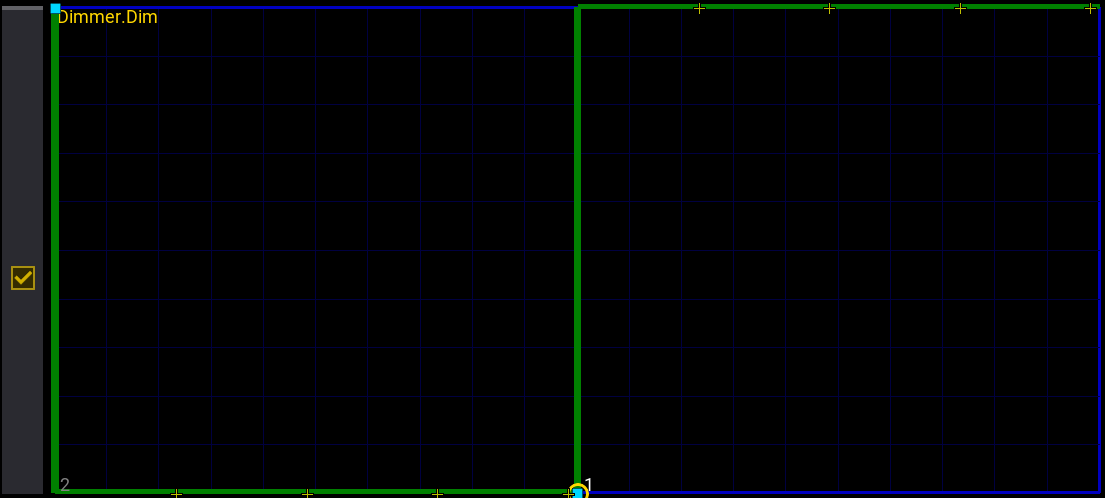
ここでは、緑ラインがまっすぐ垂直になっていることが分かります。これは、値が新しい値にジャンプ/スナップすることを意味します。実際には、両方のステップで Transition 値を0%に設定しています。
ステップごとに異なる Transition 値を設定すれば、独創的なフェイザーを作ることもできます。
右上隅の ![]() をクリックして Phaser Editor を閉じます。
をクリックして Phaser Editor を閉じます。
2番目のフェイザーの保存と利用
これを、新しい All プリセットとしてプリセットプール22に保存します。分かりやすいように、2つのプリセットに "Even Blind Soft" および "Even Blind Snap" という名前を付けておきましょう。

2番目のプリセットをクリックしてプログラマでアクティブにし、Store に続けてエクゼキュータ103を押してください。
今回は確認のポップアップが出ません。少なくとも2つのキューがあるシーケンスに保存する場合、次の整数をキュー番号として保存するものとみなされます。それ以外の場合は、キュー番号を指定する必要があります。
プログラマをクリアして、エクゼキュータで3種類のキューを試してみてください。動作の確認には、3D ウィンドウが最適です。
エクゼキュータの変更
これをより使いやすくするために、調整しておきたいことがいくつかあります。現在はマスターを下げきるとシーケンスがリセットされますが、選択した最後のキューにとどまるようにした方がよいかもしれません。また、Speed を動的に制御したい場合もあるでしょう。この2点について変更してみましょう。
これには、Assign メニュー が必要です。Assign をクリックしてから、Even Blinder シーケンスのエクゼキュータ・ボタンの1つを押してください。
メニューは Handle ページにしてください。まだアクティブになっていなかったら、左側の Handle をクリックします。
エクゼキュータをさらに上に拡張するために、300 というボタンをクリックしてください。
サイズ変化によって Key の割り当てが変わります。ここでも、下部のエクゼキュータ・ボタンは "Flash" にします。そして、300 ノブの Encoder を "Speed" に、300 ボタンの Key を "Speed1" にしてください。Handle の割り当ては以下のようになります。
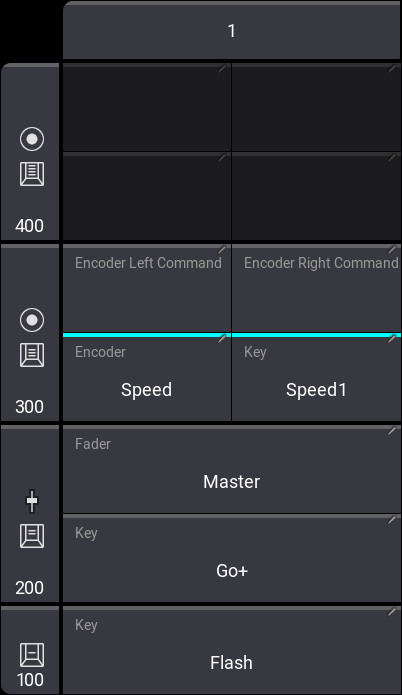
Now, we need to adjust the executor's settings. Click Edit Setting on the left side to open the settings for the sequence.
There are many different settings. The one we want to change is "Restart Mode", which is near the middle of the menu.
この設定には3つの選択肢がありますが、表示が "Current Cue" になるまでボタンをクリックしてください。
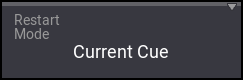
これによって、シーケンスは前回終了したキューで再開されます。
設定が終わったら、Assign メニューを閉じてください。
Play around with the new speed knob and the fader in combination with the three cues.
The button below the rotating knob resets the speed back to 60 BPM. The knobs on the onPC can be turned like the encoders.
Be aware that this is the speed of the entire sequence, not the Phasers - although since the Phasers are in the sequence, they will be affected by the sequence speed.
Odd Blinders に対するフェイザーの作成
Now, repeat everything we just did, but this time for the Odd Blinders, and set up their executor the same way.
Store the Phasers in new All Presets. When you have done all that, continue to the next chapter.
要約
この章では、単純なディマー・フェイザーについて見てきました。ユーザマニュアルには フェイザー というセクションがあり、フェイザーの作成に関する詳細や、より高度なフェイザーの例があります。このショーを用いて、それらの例を試すことができます。
また、Fixture Sheet のレイヤ・ツールバーも見てみました。これについては、エンコーダ・ツールバー を参照してください。何か特定のものを見たい場合を除き、Fixture Sheet で Auto レイヤを選択したままにしておくことがよくあります。この場合、エンコーダ・ツールバーで選択されたレイヤにしたがいます。
Store Settings についても簡単に触れました。このクイックスタートガイドでは、これ以上説明しません。詳しくは Store Settings とプリファレンスの保存 を参照してください。
次の章 では、新しいシーケンスを作成します。