13 プリセット
このトピックの目次
これまで、キューへの値の保存について見てきましたが、プリセットに値を保存する方法もあります。
プリセットは、値と、それを適用できるフィクスチャ・セレクションを含むことができるプール・オブジェクトです。
これらはキューの構成要素として作成されることが多いですが、ライブ的なショーで利用することもできます。
キューの構成要素としてプリセットを使用する利点の1つは、プリセットに保存されている値そのものではなく、プリセットへの 参照 をキューに保存していることです。プリセット値が変更された場合でも、キューはプリセット内で値を探すため、キューを更新する必要はありません。
プリセットプールは、これまで見てきた他のプールとよく似ています。複数のプリセットプールがあるため、Add Window には、それらをまとめた Presets タブがあります。プリセットプールは、ウィンドウとしてユーザ定義エリアに作成できます。
各フィーチャグループには、それぞれに固有のプリセットプールがあります。デフォルトの設定では、これらのプールにはそのフィーチャグループの値だけを保存できます。また、"All 1" 〜 "All 5" という5つのプリセットプールもあります。これらには、すべてのフィーチャグループの値を保存できます。
まず、Color プリセットについて見てみましょう。
プログラマに値が残っている場合はクリアしてください。
画面に Color プリセットプールを作成します。

Group 6 Please と押します。
Full を押して、それらを点灯します。
少し前に傾けます(Tilt)。
最後に、好きな色を指定してください。
プログラマには、Dimmer、Tilt、および Color のアクティブ値があります。
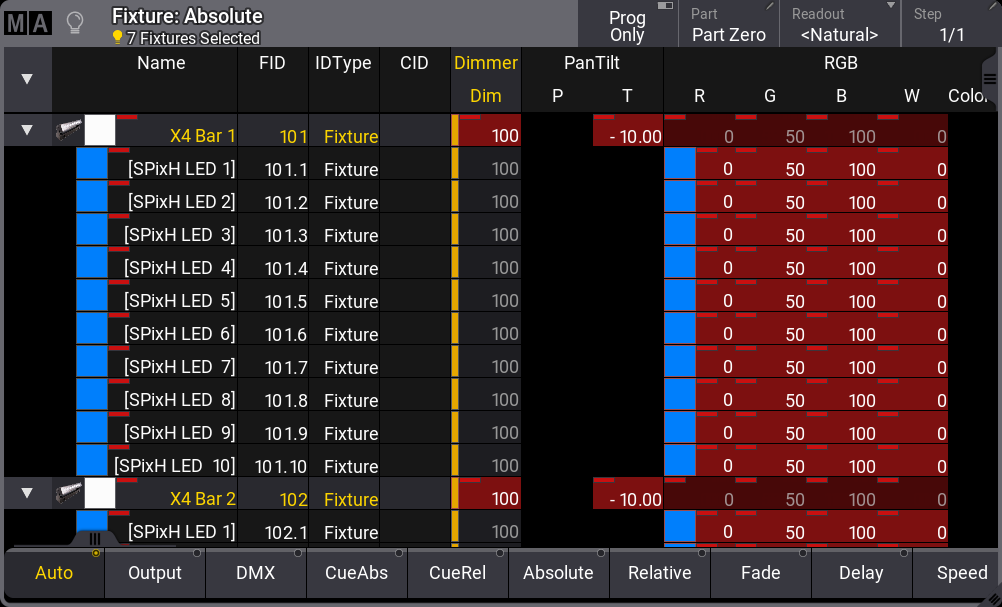
X4 フィクスチャの「メイン」部分が選択されていることに注意してください。Dimmer と Tilt は、このメイン部分に含まれていますが、Color はありません。この行では、それらの値(RGB)が少し暗く表示されています。これは、表示されている値が、実際には子またはサブフィクスチャのものであることを示しています。Color アトリビュートは、実際にはサブフィクスチャにあります。Color を適用するために、サブフィクスチャを明示的に選択する必要はありません。メインフィクスチャにはこのアトリビュートが無いため、適用された値はサブフィクスチャに渡されます。Dimmer アトリビュートを見てください。メインフィクスチャとサブフィクスチャのすべてに Dimmer アトリビュートがあります。値は、選択しているメインフィクスチャにのみ適用されます。サブフィクスチャのデフォルトのディマー値が100%なので、結果として色光が出力されます。
さて、プリセットに戻りましょう。
Store を押してから、Color プリセットプールの最初のプール・オブジェクトをクリックしてください。タイトル部分ではなく、左上隅に "1" と表示されているマスです。
これによって、2つのことが起こります。
まず、Fixture Sheet が以下のように変化します。
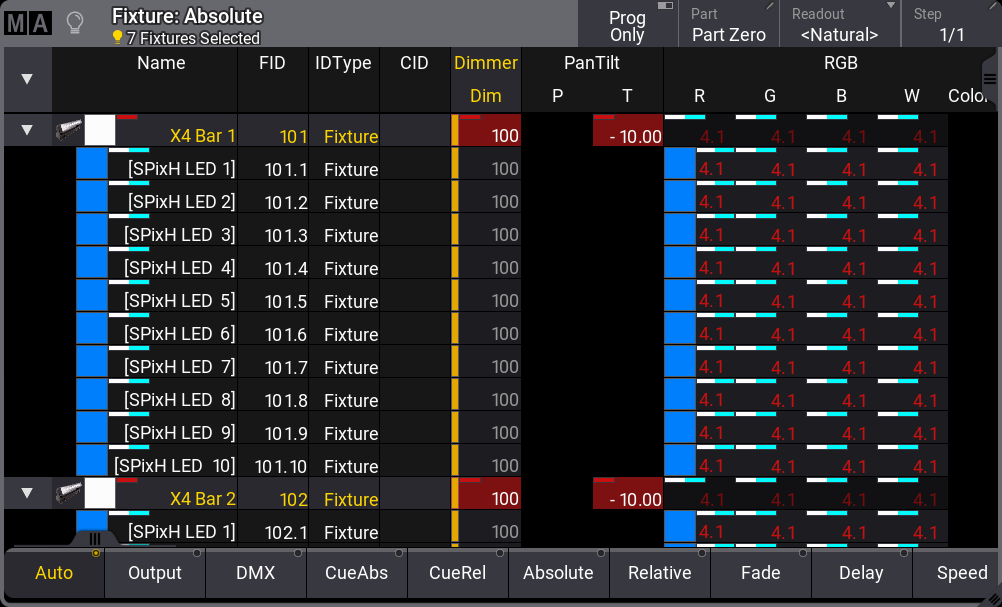
Color 値が、プログラマで非アクティブになっています。Dimmer と Tilt アトリビュートは、アクティブ値のままです。これは、Color 値がどこかに移動し、Dimmer と Tilt は移動していないことを示しています。
また、RGB 値の内容が "4.1" に置き換わっています。これは、Color 値が移動した先のプリセット番号です。
最初の数字は、フィーチャグループ/プリセットプール番号、2番目の数字は、プール・オブジェクト番号です。

これで、新しい Color プリセットができました。
プリセットの右上隅にある小さな黄色い "G" に注目してください。これは、このプリセットが、Global プリセットであることを示しています。
実際にプリセットに何が保存されているのかを見てみましょう。
プログラマをクリアしてください。
Edit を押してから、このプリセットをクリックします。
Fixture Sheet が、以下のように変わります。
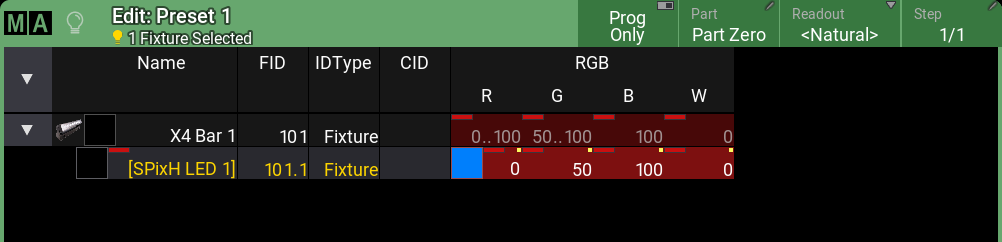
これらがプログラマ値になり、実際に出力されます。
これを見て分かるのは、値が、最初の X4 フィクスチャの最初のサブフィクスチャに対してのみ保存され、各値の右上隅に黄色のマーカがあることです。
このマーカは、値が Global 値であることを示しています。
Global 値は、同じタイプのすべてのフィクスチャで使えます。つまり、X4 Bar のすべてのサブフィクスチャで、この色を利用できるわけです。
プログラマをクリアし、Esc を押してください。
この Color プリセットをクリックします。
フィクスチャ・セレクションが無い場合、プリセットの最初の「呼び出し」によって、プリセットを利用できるすべてのフィクスチャが選択されます。すべてのサブフィクスチャが選択されていることに注意してください。
プリセットをもう1回クリックします。
これで、選択されているフィクスチャに対して、プリセット参照がプログラマに呼び出されます。これは、サブフィクスチャの一部をグループや手動で選択した場合にも起こります。
Fixture Sheet の値セルには、プリセット番号が表示されていることに注目してください。
X4 Bar を再び点灯して傾けるには、親/メインフィクスチャを選択する必要があります。これは、Up キーを押すことで簡単に行えます。メインフィクスチャが選択されたら、Full を押して点灯し、Tilt エンコーダで前方に傾けてください。
次に、他のプリセットをいくつか保存してみましょう。Position プリセットプールと Dimmer プリセットプールを作成してください。
Store を押して、Position プールの最初のプール・オブジェクトをクリックします。そして、最初の Dimmer プリセットも保存してください。
これで、以下のようなプリセットができます(Color プリセットは異なるかもしれません)。
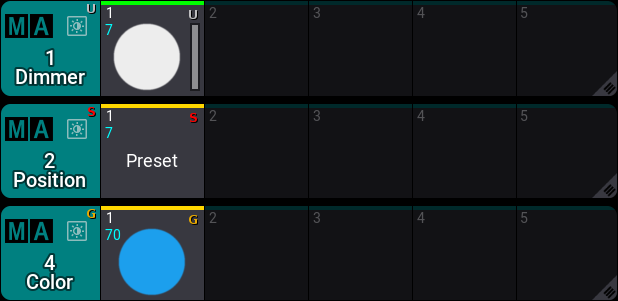
Position プリセットには、小さな赤い "S" が表示されています。これは、Selective プリセットであることを示しています。Selective プリセットには、保存時に値を持っていたフィクスチャが利用できる値だけが含まれています。
プログラマを完全にクリアし、Position プリセットを1回クリックしてみてください。これで、すべての X4 メインフィクスチャが選択されます。もう一回クリックすると、プリセットへの参照が適用されます。
このプリセットを編集すると、すべての X4 フィクスチャに対して同じ Tilt 値が保存されていることが Fixture Sheet で確認できます。
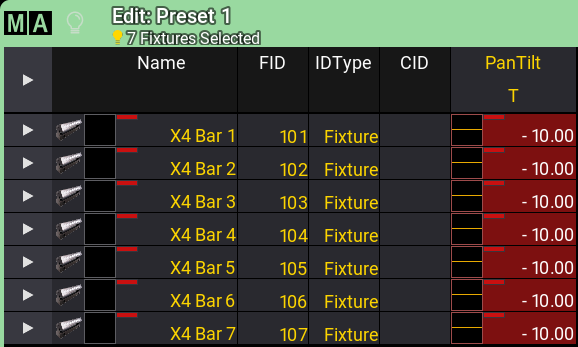
再びプログラマをクリアし、Esc を押して編集モードから抜けてください。
Dimmer プリセットを見てみましょう。小さな灰色の "U" が表示されていることに注目してください。これは、Universal プリセットであることを示しています。Edit を押して、このプリセットをクリックしてください。
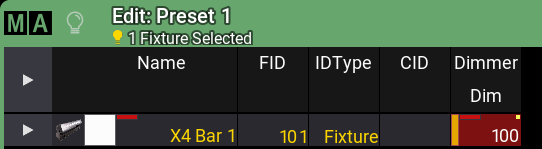
最初の X4 の値だけが保存されていて、それが Global としてマークされていることに注意してください。これは Global プリセットによく似ていますが、Global ではなく Universal です。このことは、プリセット呼び出し時に重要になります。
プログラマをクリアし、編集モードから抜けてください。
そして、Dimmer プリセットを1回クリックします。
これによって、すべてのフィクスチャが選択されます。これは、パッチしたすべてのフィクスチャに Dimmer アトリビュートがあり、プリセットをすべての Dimmer アトリビュートに適用できるためです。
プリセットをもう1回クリックすると、すべてのフィクスチャがフル点灯します。
確認したら、プログラマをクリアしてください。
これらのプリセットは、なぜ異なるモードで保存されたのでしょうか? それは、Store Settings の Preset Mode がデフォルトの "Auto" から変更されていないためです。Auto では、プリセットプールのモードが用いられます。
各プリセットプールのタイトル部分には、そのプール全体のモードを示す文字が1つ表示されています。これは、タイトル部分の MA ロゴをクリックすると開く Pool Settings で変更できます。
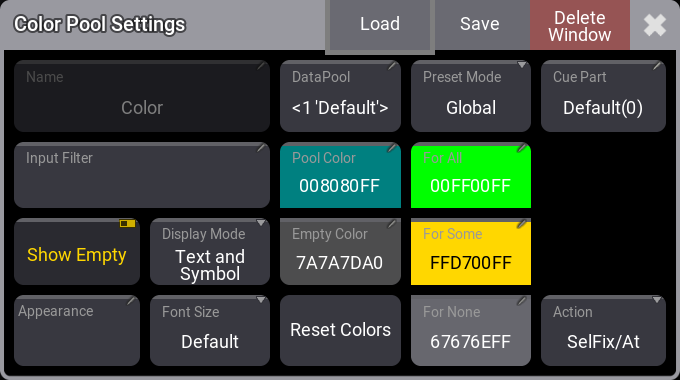
さまざまな設定については説明しませんが、プリセットプール全体に対する Preset Mode という設定があります。このボタンをクリックすると、3種類のモードが切り替わります。ここでは、そのままにしておきます。
右上隅の ![]() をクリックして、Settings ポップアップを閉じてください。
をクリックして、Settings ポップアップを閉じてください。
次に進みましょう。
All プリセットプールを作成します。5つの All プリセットプールがありますが、機能は同じで、どれを作成してもかまいません。さまざまな内容を別々のプールに整理して保存するには、いくつかの方法があります。
X4 Bar で最初の状態を再現する場合は、X4 フィクスチャを選択してから、3つのプリセットを適用してください。グループ6をクリックしてもよいですが、最初に Position プリセットをクリックして X4 Bar を選択することもできます。
選択したら、3つのプリセットをクリックしてください。
これで、3つのプリセットへの参照がプログラマに入ります。
この状態を All プリセットに保存するのですが、キューの保存と同じように、プリセットへの参照を保持したいと思います。
そのためには、Store Settings で若干の変更を行う必要があります。
Store Options が開くまで、Store キーを長押しします。

Store Options はいくつかの領域に分かれていますが、その中の Presets に "Embedded" というボタンがあります。これをクリックして有効にします。そして、All プリセットプールの最初のプリセットをクリックしてください。
次に、ほぼ同じ要領で2番目の All プリセットを作成します。両者を比較することで違いを確認できます。
プログラマをクリアし、Position プリセットを2回クリックしてから、Dimmer と Color プリセットをクリックしてください。
今度は、Store Settings を変更せずに、2番目の All プリセットを保存します。
結果は、以下のようになります。
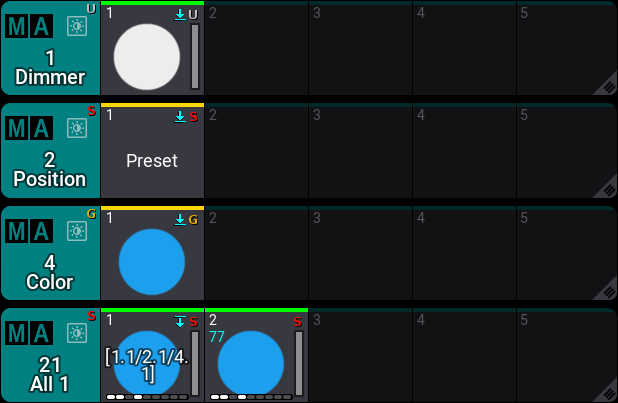
最初の All プリセットの右上隅には、横線の下に下向きの矢印が付いたアイコンがあります。これは、プリセットが他のオブジェクトを参照していることを示しています。また最初に使用した3つのプリセットには、それぞれ横線の上に下向きの矢印が付いたアイコンがあります。これは、プリセットが別の場所で参照として用いられていることを示しています。
プログラマをクリアして、2つの All プリセットのいずれかをクリックすると、同じ出力が得られます。しかし、編集モードで Fixture Sheet を見ると、2つのプリセットが異なっていることが分かります。
最初の All プリセットは値として参照を持ち、2番目のプリセットはアトリビュート値を持っています。つまりデフォルトでは、プリセットを保存する際に、選択したプリセットから値を抽出して、それを新しいプリセットに保存しているわけです。
これについて詳しく見てみましょう。プログラマをクリアしてください。
グループ6を選択し、(All プリセットではなく) Color プリセットをクリックします。
色を別のものに変更してください。
すると、"Update" キーが点滅します。これは、何かを更新できることを示しています。
Update を押してください。
Update メニューが開きます。
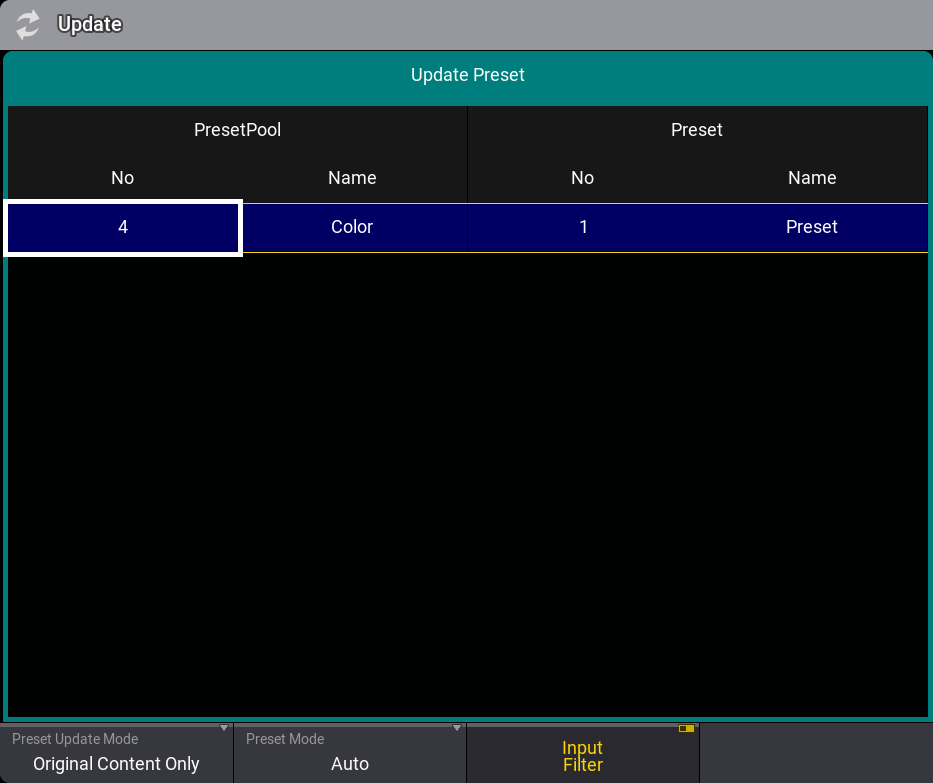
左側に Color プリセットが表示されますので、それをクリックします。
Color プリセットが更新され、以下のようになります。
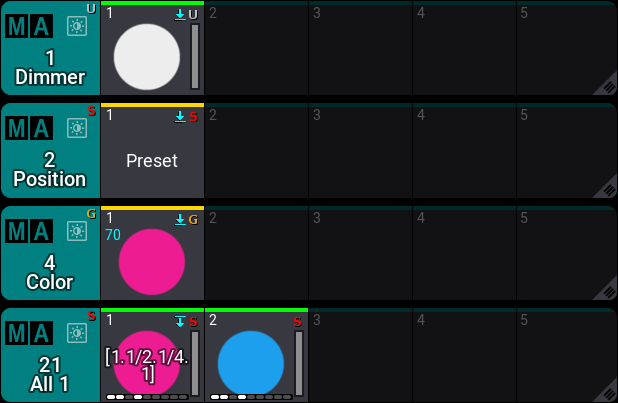
2つの All プリセットでは、実際には何も変更されていませんが、出力は明らかに異なっています。最初の All プリセットは最初の Color プリセットを参照しているだけです。変更されたのは、その Color プリセットです。2番目の All プリセットには、変更されていないアトリビュート値が保存されています。
今のところ、プリセットについて必要な知識は以上です。
色変更が可能なすべてのフィクスチャを含む、5種類の Color プリセットを作成してください。
また、5つの Position プリセット、いくつかの Gobo プリセット、そして All プリセットを作成します。 Position プリセットは、すべての可動フィクスチャに対するものを作成してください。
Default 値(白でオープン、ゴボなし、ホームポジションなど)のプリセットは常に用意しておくとよいでしょう。
必要なプリセットを作成したら、プログラマをクリアしてください。ショーを時々保存しておくことを忘れないでください。
要約
この章では、さまざまなプリセットについて説明し、後の章で利用するためのプリセットをいくつか作成しました。
また、Update メニュー や Store Settings などについても触れました。
詳細については、ユーザマニュアルの プリセット セクションを参照してください。
In the 次の章 では、フェイザーについて見ていきます。