Import / Export
| grandMA3 ユーザマニュアル » Show Creator » Import / Export | Version 2.0 |
Import / Export メニューでは、現在のショーファイルから最小限の追加ショーデータによる小さなファイルとしてオブジェクトをエクスポートするためのワークフローがグラフィカルに提示されます。
| ヒント | |
| ショーにある他のオブジェクトを参照するオブジェクトをエクスポートすると、参照されているオブジェクトも自動的にエクスポートに含まれます。例えば、アピアランスを持つマクロをエクスポートすると、エクスポートされたファイルには参照されているアピアランスも含まれます。 |
このメニューでは、これらの小さなファイルから現在のショーファイルにオブジェクトをインポートすることもできます。例えば、あるショーファイルから別のショーファイルに、ユーザプロファイルや選択したマクロを簡単にコピーできます。
以下の手順で、Import / Export メニューを開きます。
- Menu キーを押すか、コントロールバー の上部にある
 アイコンをタップします。
アイコンをタップします。 - Menu ポップアップの下段にある Import / Export ボタンをタップします。
メインの Import / Export メニューが開いたら、左上隅にある Import または Export タブをタップして、目的のインターフェースにアクセスしてください。
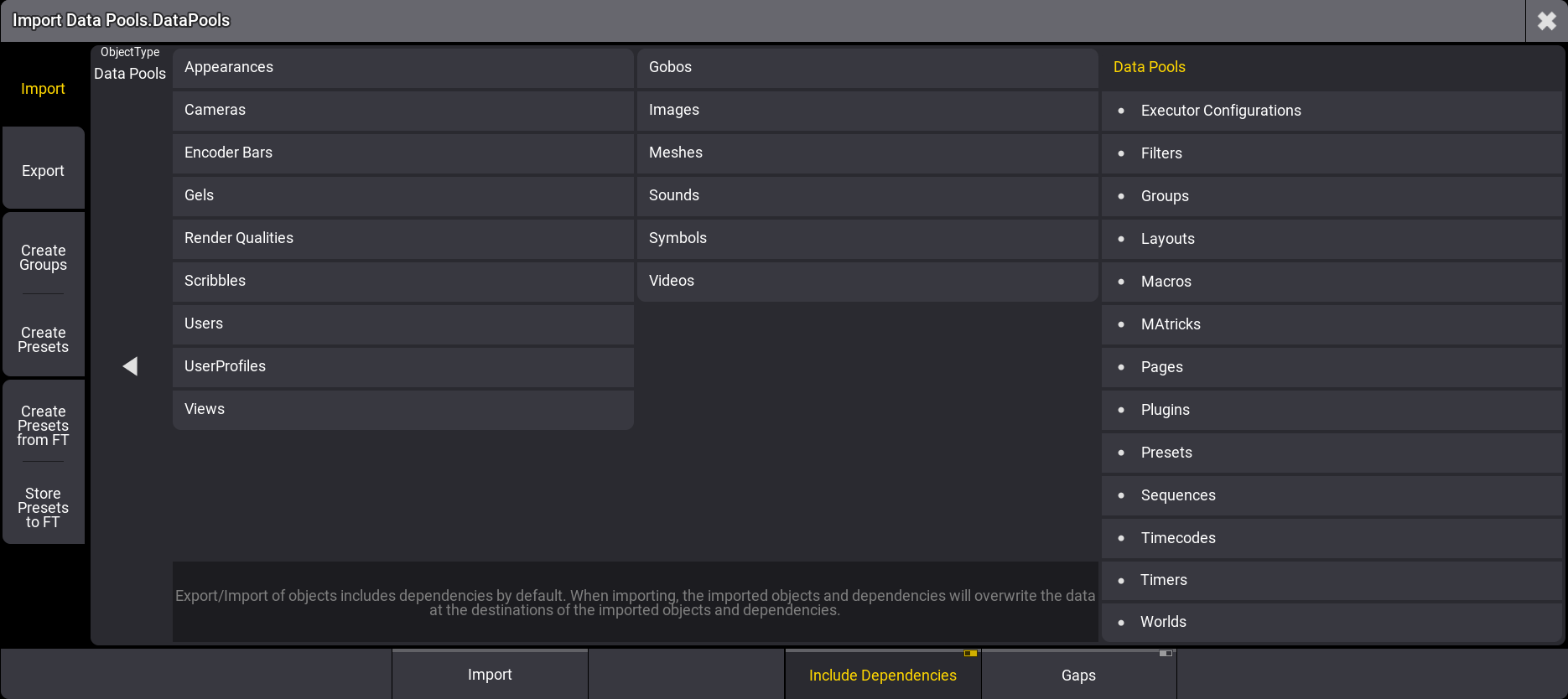
オブジェクト・タイプ
これらのメニューでは、さまざまなオブジェクト・タイプをインポート/エクスポートできます。メイン領域の左側にある ObjectType をタップすると、利用可能な以下のオブジェクト・タイプのリストを開閉できます。
- Appearances
- Cameras
- Data Pools
- Executor Configurations
- Filters
- Gels
- Gobos
- Groups
- Images
- Layouts
- Macros
- MAtricks
- Meshes
- Pages
- Plugins
- Presets
- Render Qualities
- Scribbles
- Sequences
- Sounds
- Symbols
- Timecodes
- Users
- UserProfiles
- Views
- Videos
- Worlds
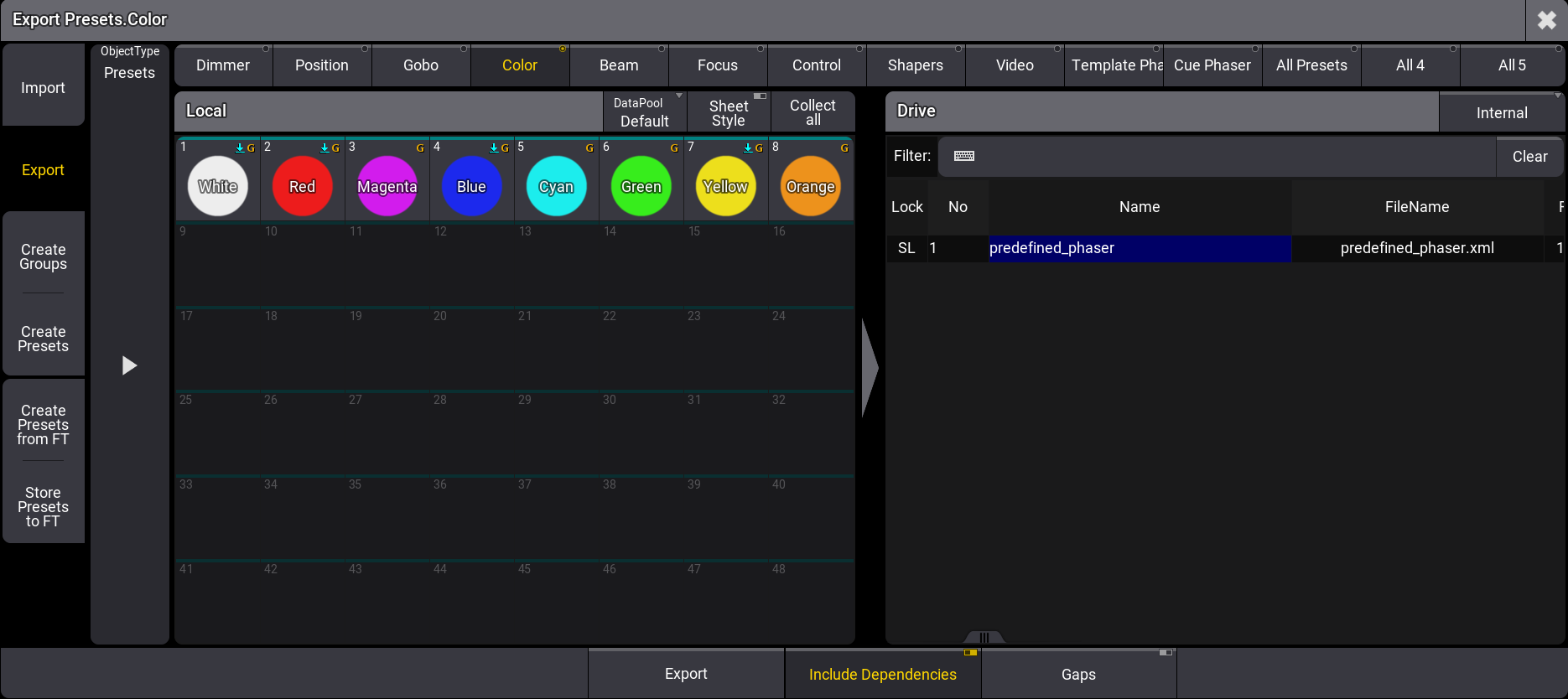
Export および Import メニューのメイン領域には、左側にデータのソースが、右側にデスティネーションが表示されます。したがって、Export メニューでは、現在のショーファイルから指定されたオブジェクト・タイプが左側の Local という領域に表示され、選択したドライブにある関連フォルダの内容が右側の Drive という領域に表示されます。Import メニューでは、これら2つの領域が反対側に表示されます。
- Gaps ボタンを有効にすると、XMLファイルをインポート/エクスポートする際に、ギャップが保持されます。詳しくは /Gaps オプション・キーワード を参照してください。
- Include Dependencies を有効にすると、依存関係がインポート/エクスポートされます。詳しくは /NoDependencies オプション・キーワード を参照してください。
ドライブの選択
エクスポート先として別ドライブを選ぶには、Drive セクションのタイトルバーの右端にある Internal ボタンをタップするか、スワイプして利用可能なドライブのリストを開きます。Import メニューの場合、この設定はデータソースとして利用するドライブを指定します。
Local セクションのタイトルバー・ツール
Local セクションのタイトルバーには、以下のようないくつかの便利なボタンがあります。
- DataPool をタップすると、現在のショーファイルで利用可能なデータプールが順に切り替わります。またスワイプすると、データプールのリストが開きます。このボタンは、ショーファイル内の DataPool に組み込まれている ObjectType をインポート/エクスポートする場合にのみ利用できます。これらの ObjectType は、ObjectType セクションの右例にある DataPools の下に表示されています。
- Sheet Style をタップしてオンにすると、Local セクションの各オブジェクトが、関連する詳細とともにシート形式で表示されます。もう一度タップしてオフにすると、プール・オブジェクトとして表示されます。ただし UserProfiles などの一部のオブジェクトはプール表示にできないため、Sheet Style の状態にかかわらず常にシート形式になります。
- Collect all をタップすると、現在のタイプに含まれるすべてのオブジェクトがエクスポート対象として選択されます。このときボタンが Uncollect all に変わります。これをタップすると、すべてのオブジェクトの選択が解除されます。このボタンは、Import メニューには表示されません。
- オブジェクトのコレクションをリセットするには、Clear Collection をタップします。このオプションは、Import メニューでのみ使用できます。
オブジェクト・サブタイプ
以下の ObjectType には複数のオブジェクト・コレクションが含まれており、それらは個別のプールとして表示されます。
- PresetPools: Import / Export メニューは、各プリセットプールを個別に扱い表示します。
- GelPools: Import / Export メニューは、各メーカの色見本を個別のプールとして扱い表示します。
ObjectType で PresetPools または GelPools を選択すると、関連するすべてのオブジェクト・サブタイプを表すラジオボタン行がメイン領域の上部に表示されます。これらのボタンの1つをタップすると、そのプールが下に表示されます。
複数オブジェクトの選択
表示されているプールで任意のオブジェクトをタップして、エクスポート対象を選択します。選択したオブジェクトの周りには茶色の枠が表示されます。複数のプール・オブジェクトを選択するには、追加したいオブジェクトをそれぞれタップしてください。また選択されているオブジェクトをタップすると、選択が解除されます。
Sheet Style が有効な場合、投げ縄選択によって隣接する複数のオブジェクトを選択できます。オブジェクトを1つだけ選択するには、それをタップしてください。他のオブジェクトの選択状態を変えずに、シートにある任意のオブジェクトの選択状態を切り替えるには、キーボードの Ctrl を押しながらそのオブジェクトをタップします。
エクスポートのワークフロー
- 左上隅の Export タブをタップします。
- 目的の ObjectType を設定します。
- デスティネーション・ドライブを設定します。
- エクスポートしたいすべてのオブジェクトを Local 領域から選択します。
- Drive 領域の Name 欄に、任意のファイル名を入力します。
- メニューの下部にある Export をタップしてください。
インポートのワークフロー
- 左上隅の Import タブをタップします。
- 目的の ObjectType を設定します。
- ソース・ドライブを設定します。
- インポートしたいすべてのファイルを Drive 領域から選択します。
- Local 領域のプールで、デスティネーションを選択します。
- メニューの下部にある Import をタップしてください。
| ヒント | |
| 特定のオブジェクト・タイプ(Gobos、Images、Symbols、および Videos を含む)は Appearances に含めることができます。インポート時に、これらのオブジェクトに基づいて新しい Appearances を自動作成するには、Import をタップする前に Create Appearances オプションをオンにしておきます。 |
コマンドライン構文によるインポートとエクスポート
これらのメニューを用いずに、コマンドライン構文によってショーデータをエクスポート/インポートする方法については、Export キーワード および Import キーワード を参照してください。