Encoder Bar プール
| grandMA3 ユーザマニュアル » ワークスペース » エンコーダバー » Encoder Bar プール | Version 2.0 |
Encoder Bar プールを用いて、カスタマイズ可能なエンコーダバーを作成できます。カスタマイズはエディタで行えます。例えば、エンコーダごとに機能を定義したり、エンコーダ・バンク数やそのエンコーダ・オブジェクトを定義したりできます。
本来のフィーチャグループ構造のバックアップを常に保持するために、Encoder Bar プール・オブジェクト1はデフォルトとして設定されていて、削除できません。詳しくは デフォルト・フィーチャグループ・コントロールバー を参照してください。
| ヒント | |
| デフォルトのエンコーダバーを空のプール・オブジェクトにコピーし、テンプレートとして利用します。Copy を押し、デフォルトの Encoder Bar プール・オブジェクトをタップしてから、空のプール・オブジェクトをタップするだけでコピーできます。 |
プール・オブジェクトをタップすると、エンコーダバーと Encoder Bar ウィンドウは、それらのプールに対して以前に行われた設定に従ってユーザインターフェースを変更します。
- エンコーダ・ページを直接指定するには、EncoderBank キーワード を用います。
- エンコーダバーを切り替えるには、EncoderBar キーワード を用います。
エンコーダバーの構造
以下は、エンコーダバーの基本的な構造と用語を示しています。
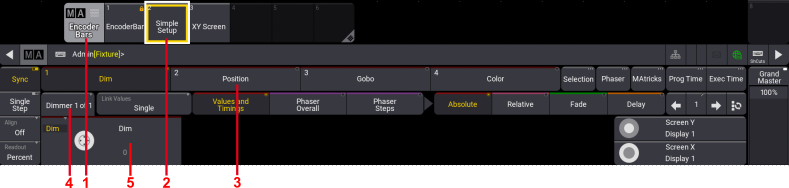
- Encoder Bar プール: このプールには、すべての Encoder Bar プール・オブジェクトが含まれています
- Encoder Bar プール・オブジェクト: プールは複数のプール・オブジェクトを持てます。プール・オブジェクトの設定方法については、Pool Windows を参照してください。
- エンコーダ・バンク・ボタン: Encoder Bar プール・オブジェクトには複数のエンコーダ・バンクが存在する場合があります。Special Dialog へのリンク(表示タブの切り替え)が可能です。
- エンコーダ・ページ: 各エンコーダ・バンクには複数のエンコーダページを含めることができます。エンコーダはエンコーダ・ページに配置されます。
- エンコーダ: エンコーダ・ページには、最大5つのデュアルエンコーダを含めることができます。
Encoder Bar プールの編集
Encoder Bars プールを開くには、以下のようにします。
- Add Window ダイアログを開きます。
- Pools タブで Encoder Bars をタップしてください。Encoder Bars プールが開きます。
新しい Encoder Bar プール・オブジェクトを作成するには、以下のようにします。
- Edit を押してから、空の Encoder Bar プール・オブジェクトをタップします。Encoder Bar Editor が開きます。
デフォルトの Encoder Bar プール・オブジェクトを空のプール・オブジェクトにコピーするには、以下のようにします。
- Copy を押し、Encoder Bar プール・オブジェクト1をタップしてから、空のプール・オブジェクトをタップしてください。
ビューボタンへの Encoder Bar プール・オブジェクト割り当てについては、ビューバーとビューボタン を参照してください。
| ヒント | |
| 異なる Encoder Bar プール・オブジェクトを切り替えるには、例えば、Preset + 2 通します。 |
Encoder Bar プール・オブジェクトの新規作成
新しい Encoder Bar プール・オブジェクトを作成するには、以下のようにします。
- Edit を押し、空の Encoder Bar プール・オブジェクトをタップします。
- Encoder Bar Editor が開きます。詳しくは、上述の Encoder Bar プールの編集 を参照してください。
タイトルバーの Settings を有効にすると、上部に以下の5つのボタンが表示されます。
- Name: Name 入力欄が開きます。
- Scribble: スクリブルを設定します。詳しくは Scribble キーワード を参照してください。
- Appearance: アピアランスを選択するためのドロップダウンが開きます。詳しくは アピアランスの作成 を参照してください。
- Note: Note ポップアップが開きます。詳しくは ノート を参照してください。
- Lock: プール・オブジェクトをロックします。詳しくは プール・オブジェクトのロックと解除 を参照してください。

Encoder Bar Editor
新しいエンコーダ・バンクを作成するには、以下のようにします。
- Insert new EncoderBank をタップします。EncoderBank 1 が作成されます。
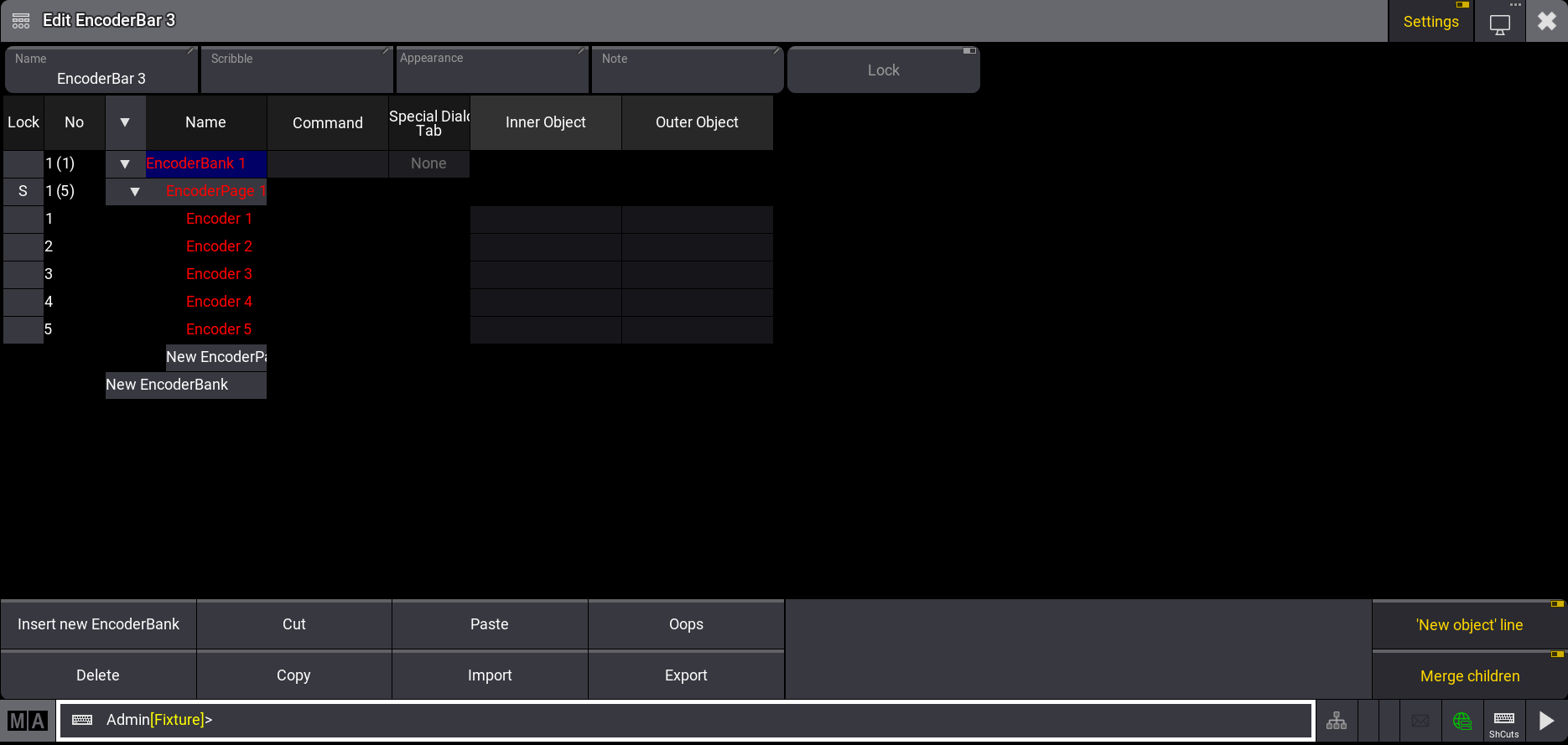
Encoder Bar プール - EncoderBank 1 を2本指編集します。キーボードが開きます。
- エンコーダ・バンクの名前を変更し(例: Dimmer)、Please を押します。
- ステップ2〜3 を繰り返し、EncoderPage 1 の名前を、例えば Dim に変更します。新しいエンコーダ・バンクを作成されます。
| ヒント | |
| エディタでの赤文字表示は、アトリビュートが選択されていないことを示しています。この場合、ユーザインターフェースに「空」のエンコーダは表示されません。 |
エンコーダへの機能割り当て
エンコーダ・オブジェクトに機能を割り当てるには、以下のようにします。
- Encoder 1 の行で、Inner Object 列のセルを2本指編集します。Assignment Editor が開きます。
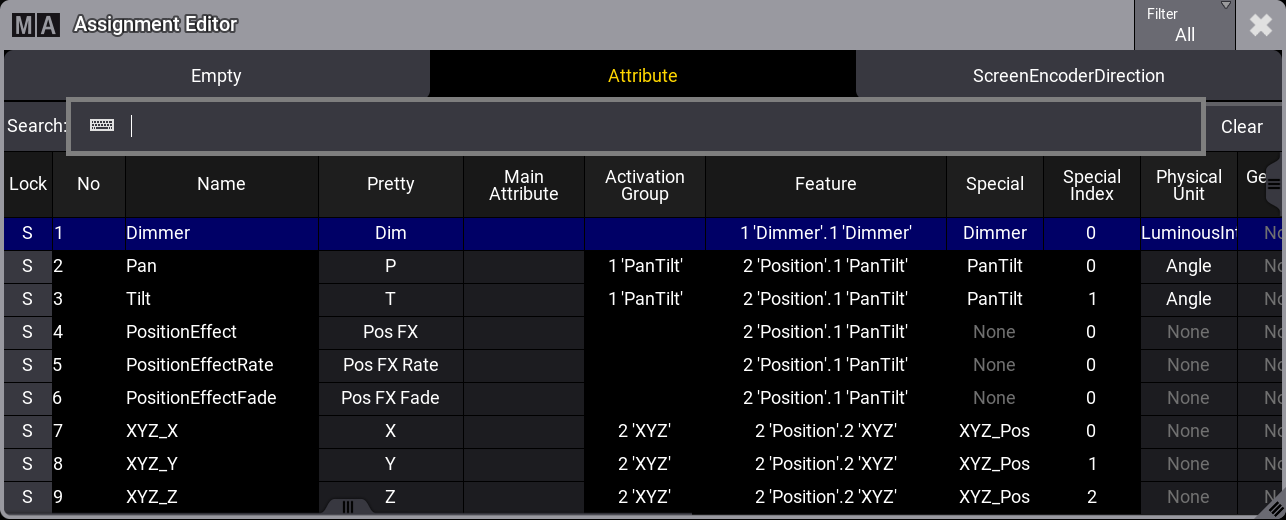
Assignment Editor - アトリビュート(例: Dimmer)を選択します。Assignment Editor が閉じ、Inner Object が Dimmer に割り当てられます。
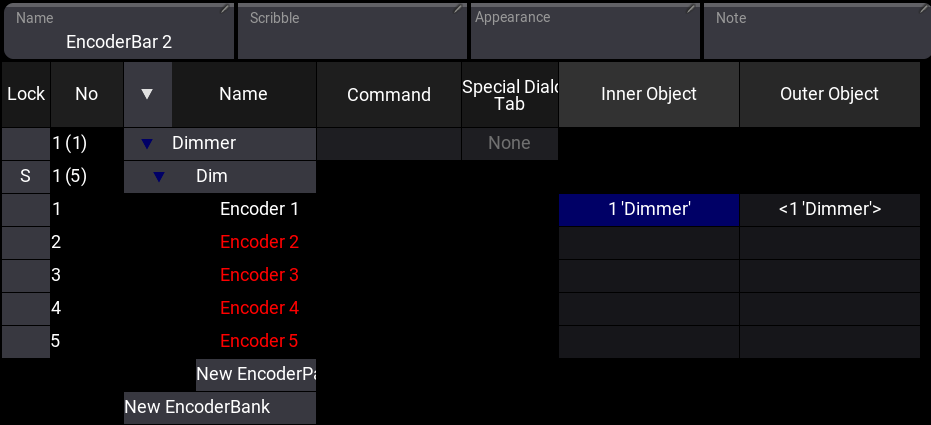
Encoder Bar プール・オブジェクト
| ヒント | |
| Inner Object に対してアトリビュートを選択すると、Outer Object (<Attribute>)にも同じアトリビュートが自動的に設定されます。逆の場合も同様です。 |
Assignment Editor の利用
Assignment Editor の表示を絞り込むには、タイトルバーの Filter を長押しします。以下の選択肢を持つドロップダウン・メニューが開きます。
- All: すべてのアトリビュートを表示します。
- Used: ショーで使われているすべてのアトリビュートを表示します。
- Unused: ショーで使われていないすべてのアトリビュートを表示します。
- Selection: 選択されているフィクスチャのアトリビュートを表示します。
アトリビュートの検索は、Assignment Editor の上部にある Search 欄によっても可能です。
エンコーダの割り当てをクリアするには、Assignment Editor で Empty タブをクリックします。
エンコーダで画面をスクロールするには、ScreenEncoderDirection タブに切り替え、垂直スクロールの場合は Screen Y、水平スクロールの場合は Screen X を選択します。
Inner Object と Outer Object のアトリビュートが同じ場合、エンコーダは白で表示されます。
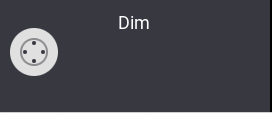
Inner Object と Outer Object のアトリビュートが異なる場合、エンコーダが分割表示されます。
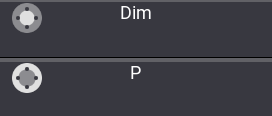
エンコーダ・バンク・コマンド
エンコーダ・バンクの切り替え時にコマンドを実行するには、以下のようにします。
- Edit を押してプール・オブジェクトをタップします。
- エンコーダ・バンクの横にある Command 行を2本指編集します。ポップアップが開きます。.

- コマンドを入力し(例: Fixture 1 Thru 5)、Please を押してください。
- ポップアップが閉じ、コマンドが設定されます。
- Resolve Executor Assignments: 詳しくは User Profile Settings を参照してください。
Special Dialog Tab
特定のエンコーダ・バンクで Special Dialog ウィンドウの表示タブを切り替えるには、以下のようにします。
- エンコーダ・バンクの横にある Special Dialog Tab を2本指編集します。ドロップダウン・メニューが開きます。
- Special Dialog ウィンドウを選択します。ドロップダウン・メニューが閉じます。
- Link Encoder Bank が有効になっていることを確認します。 詳しくは Special Dialog を参照してください。