ユーザ設定
| grandMA3 ユーザマニュアル » シングルユーザとマルチユーザ・システム » ユーザ設定 | Version 2.0 |
ユーザ および ユーザプロファイル に関連する多くの設定があります。
User Settings
ユーザ設定には以下のものがあります。
- Name:
ユーザ名です。これは、LogIn キーワード で用いられるログイン名です。 - Scribble:
ユーザにはスクリブル割り当てることができます。スクリブルは、User プール でのみ用いられます。 - Appearance:
ユーザはアピアランスを持つことができます。アピアランスは、User プールや、ステーションがロックされている場合に用いられます。 - Note:
ユーザに対する注記を追加できます。 - Password:
ユーザに対して設定できる任意のパスワードです。ユーザがログインするときに必要となります。 - Profile:
各ユーザには、ユーザプロファイルが割り当てられています。詳しくは 後述 を参照してください。 - ScreenConfig:
異なる画面構成を作成できます。この構成は、ユーザがログインしたときに呼び出されます。 - Rights:
ユーザ権限には6つのレベルがあります。詳しくは 後述 を参照してください。 - Language (User Pool Object ポップアップのみ):
この設定は何も変更しません。設定は可能ですが、影響はありません。 - Keyboard:
画面キーボードにはいくつかの配列があります。この設定によって、利用可能なキーボード配列を選べます。 - Privacy Policy (User Configuration メニューのみ):
この設定は、Yes と No を切り替えられます。Yes は、このユーザが プライバシー・ポリシー に同意していることを意味します。 ポリシーは、Menu - Settings - Software Update - Privacy Policy で確認できます。
GUIには、設定を表示/編集できる場所が2つあります。
最初の場所は User プールです。プール・オブジェクトを編集すると、設定を変更できるエディタが開きます。詳しくは ユーザの作成 を参照してください。
2番目の場所は、User Configuration です。以下の手順でアクセスできます。
- Menu キーを押します。
- Settings ボタンをタップします。
- User Configuration をタップしてください。
ショーのユーザ一覧が開きますので、セルを編集して設定を変更してください。
User Profile Settings
ユーザプロファイルには、プログラマ情報、ビュー、選択されている要素、値、プリファレンスなど、ユーザに関連するほとんどの設定が含まれています。
これらの要素の多くは、ソフトウェアによって保存および選択されます。User Profiles メニューには、設定可能ないくつかの設定があります。
以下のようにしてメニューに移ります。
- Menu キーを押します。
- Settings ボタンをタップします。
- User Configuration ボタンをタップします。
- 左側メニューの Profiles ボタンをタップしてください。
ここにあるいくつかの設定は、ソフトウェア上の関連する場所でも変更できます。例えば、Value Readout 設定は、エンコーダバー で変更できます。
- Name:
ユーザプロファイルの名前です。 - Note:
ユーザプロファイルに対する注記です。 - DMX Readout:
DMX値の表記法を変更します。これは、フィクスチャタイプ を編集する際に役立ちます。 - Normal Value:
Normal キーワード で用いられるインテンシティ値です。通常は At キー キーを2回押して呼び出します。これはDMX値なので、値を入力する際には DMX Readout 設定が影響します。 - Wheel Resolution:
卓のホイールの分解能を変更できます。Coarse、Normal、Fine という選択肢があります。 - Wheel Mode:
この設定によって、ホイールの動作が変わります。詳しくは 後述 を参照してください。 - Knob UI Style:
画面上のロータリー・ノブを調整する方法を指定します。以下の2つのモードがあります。- Rotate: エンコーダやノブを回転させて値を変更します。
- Drag: 値を編集するための特別なポップアップを開けます。詳しくは タッチ操作 を参照してください。
- Encoder UI Style:
画面上のエンコーダを調整する方法を指定します。以下の2つのモードがあります。- None: タッチ操作によるエンコーダ値の調整を無効にします。
- Rotate: エンコーダやノブを回転させて値を変更します。
- Drag: 値を編集するための特別なポップアップを開けます。詳しくは タッチ操作 を参照してください。
- Precise Edit:
この機能は、シートで値を編集する際に用いられます。シートの領域を指で正確にタッチするのは難しいですが、これをオフにすると、誤って新たに選択することなく、領域を選択しやすくなります。詳しくは タッチ操作 を参照してください。 - Screen Encoder:
これを有効にすると、右端のデュアルエンコーダが画面エンコーダになります。エンコーダの内側リングを回すと、フォーカスが垂直方向に移動し、また外側リングで水平方向にスクロールします。Patch メニューなどのグリッドで投げ縄選択を行うには、内側リングを押したままにします。現在フォーカスされているオブジェクトを編集するには、内側リングかデュアルエンコーダ・キーを押して離します。
画面エンコーダのラベルは、エンコーダが現在アクティブになっているディスプレイにも表示されます。このオプションは、デフォルトで有効になっています。 - Time Key Target:
Time キー は、Cue または Fixtrue のいずれかをターゲットにできます。これは、キーのデフォルトが、キュー・タイミングまたはフィクスチャ・レイヤに関連するキーワードかどうかを指定します。 - TCSlot:
現在選択されているタイムコード・スロットが表示されます。詳しくは タイムコード・スロットとは を参照してください。 - Value Readout:
デフォルトの Value Readout です。多くのシートで、Readout を特定のタイプにしたり、このデフォルトのタイプにしたりできます。この設定は エンコーダバー で変更できます。 - Speed Readout:
デフォルトの Speed Readout です。Hertz、BPM、および Seconds という選択肢があります。Speed は フェイザー で用いられます。 - Preset Readout:
これによって、Fixture および Sequence Sheets におけるプリセットの表示方法が変わります。プリセットは、以下の3つの要素を組み合わせて表示できます。- ID: プリセットのID番号。
- Name: プリセットの名前。
- Value: プリセットの値。
- Help Popup Zoom Factor:
Help ポップアップのデフォルトのズーム係数です。 - Overlay Fade:
ユーザ・インターフェースのポップアップやメニューを表示する際のフェードタイムです。デフォルトは250ミリ秒です。 - Time Readout:
ユーザプロファイルに対するデフォルトの Time Readout です。詳しくは 後述 を参照してください。 - Frame Readout:
ユーザプロファイルに対するデフォルトの Frame Readout です。詳しくは 後述 を参照してください。 - Color Readout:
デフォルトの Color Readout です。これは、別の Readout が選択されていない限り、エンコーダ・ツールバー とほとんどのシートで用いられます。 - Oops Views:
ビュー操作を取り消せるかどうかを設定します。この機能を用いるには、Create Oops を有効にする必要があります。 - Oops Programmer:
プログラマ操作を取り消せるかどうかを設定します。この機能を用いるには、Create Oops を有効にする必要があります。 - Oops Selection:
選択操作を取り消せるかどうかを設定します。この機能を用いるには、Create Oops を有効にする必要があります。 - Create Oops:
一般的な Oops 機能のオン/オフを切り替えます。"Yes" は機能がオンであることを表します。 - Oops Confirmation:
- Always: すべての操作について取り消しの確認が必要です。
- Main: 以下の操作について確認が必要です。
- Create
- Delete
- Exchange
- 読み込み中のファイル操作
- Insert
- Layout
- Move
- Remove
- Never: 確認なしで操作が取り消されます。
- Mirror SpecialExecutor Pages:
grandMA3 extension のカスタム・エリアに対する設定です。"Yes" の場合、extension のカスタム・エリアが、接続されているステーションのそれと同じ割り当てになります。"No" の場合、各 extension のカスタム・エリアで独自の割り当てを行えます。同じ WingID を持つ grandMA3 extension は常にミラーリングされ、基本的に同じものとみなされます。詳しくは grandMA3 extension の接続 を参照してください。 - Show Appearance In Cue Input:
キューを選択できるポップアップで、キューのアピアランスを表示するかどうかを設定します。例えば、ターゲットを指定せずに Goto や Load を用いたときに表示されるポップアップに適用されます。 - Show Settings In Editors:
一部のエディタで、設定の表示/非表示を切り替えます。この設定は、そのようなエディタのタイトルバーでも切り替えられます。 - Single Digit Input:
"Yes" に設定すると、ディマー値に対する10未満の整数入力がすべて10倍されます。以下のルールが適用されます。- 1から9までの整数は、10、20、30、40、50、60、70、80、または 90 という値として適用されます。
- 小数部がある場合は、そのまま小数と見なされます(例: 1.5)。
- コマンド(Attribute "Dimmer" ...)で任意のアトリビュートを指定する場合は、1桁入力が適用されません。
- 追加のアトリビュートを指定せずに At コマンドを用いると、ユーザプロファイルの Dimmer の Natural Readout によって取得されます。
- Resolve Executor Assignments:
この設定は、Macro Editor で用いられます。"Yes" の場合、エクゼキュータ・ボタンを押してコマンドを編集すると、エクゼキュータへの参照の代わりにオブジェクトのハンドルが用いられます。 - Show Connectors:
Connector Overlay の表示/非表示を切り替えます。詳しくは DMXポートの設定 を参照してください。 - DMX Tester Address Mode:
以下の設定は、DMXテスター に関するものです。- Uni: DMXアドレスをユニバースとアドレスに分けて表示します。
- Abs: DMXアドレスを絶対アドレスとして表示します。
- DMX Tester Retain Mode:
DMXテスターの Retain モードを切り替えます。 - DMX Tester Mode:
- All: すべてのDMXアドレスをテストできます。
- Patched: パッチされたアドレスだけをテストできます。
- Unpatched: パッチされていないアドレスだけをテストできます。
- DMX Tester Test Value:
DMXテスターで用いられるテスト値です。
- Move Grid Cursor:
これは、Selection Grid ウィンドウで利用できる設定と同じです。詳しくは Selection Grid を参照してください。
User Attribute Preferences
User Profile Settings で Edit Encoder Bar をタップすると、User Attribute Preferences にアクセスできます。
これは、Natural Readout で用いられる表記法を、ユーザプロファイルで優先的に設定するために用いられます。また、種々のエンコーダ分解能や、エンコーダが押されたときの分解能係数も設定できます。
分解能係数は、エンコーダが押されたときに値を変更する係数を指定します。デュアルエンコーダの場合は、内側リングと外側リングの差を指定します。
上部には以下の設定があります。
- Time Layer Resolution:
タイム関連のレイヤに対するエンコーダ分解能を設定します。 - Phase Layer Resolution:
フェイザー関連のレイヤに対するエンコーダ分解能を設定します。 - Dual Encoder Factor:
デュアルエンコーダの外側リングが内側リングに対して用いる係数を指定します。 - Dual Encoder Press Factor:
デュアルエンコーダの外側リングを回しているときにデュアルエンコーダ・キーが押されたときの、外側リングに対する係数を指定します。 - Link Resolution:
エンコーダの分解能が、フィーチャ間でどのようにリンクされるかを指定します。Single と Feature Group という選択肢があります。この設定の詳細については、エンコーダ・ツールバー を参照してください。
ポップアップの残りの部分は、すべてのアトリビュートを行で表した一覧です。
ここには、アトリビュートごとに値を変更できる3つの列項目があります。
- Natural Readout:
これによって、アトリビュートごとに望ましい表記法のタイプを指定できます。例えば、ディマー値ではパーセント表示が適していますが、Pan/Tilt 値では度で表す物理表記の方が分かりやすいでしょう。この設定は、シートやエンコーダで Natural が選ばれている場合の表記法として用いられます。
ここで指定した Readout は、アトリビュートに対して定義されているものよりも優先度が高くなります。Default という項目を選ぶと Attribute Definition によるデフォルトにリンクでき、実際の Readout は山括弧で囲まれて表示されます。 - Encoder Resolution:
これは、デュアルエンコーダを1クリック回したとき、アトリビュート値がどれくらい変化するかを指定します。この設定は、MA を押して、エンコーダ・ツールバーのチャンネル機能エリアをタップすることでも変更できます。方法については エンコーダの分解能 を参照してください。 - Encoder Press Factor:
このアトリビュートに対して、エンコーダの内側リングを押しながら回したときに用いられる係数です。
詳しくは エンコーダの分解能 を参照してください。
Wheel Mode
レベルホイールのモードには以下の4種類があります。
Additive:
レベルホイールによって0%または100%に達するまでは、Dimmer 値間の差が保持されます。0%または100%に達すると、値が均等になります。
例:
チャンネル1の値が50、チャンネル2が60の場合、レベルホイールで両チャンネルを100まで上げてから下へ戻すと、両方とも100から同時に同じレベルに下がります。
Incremental:
レベルホイールによって0%または100%に達しても、Dimmer 値間の差が常に保たれます。
例:
チャンネル1の値が50、チャンネル2が60の場合、レベルホイールで両チャンネルを100まで上げてから下へ戻すと、チャンネル1がまず下がり始め、それが90になったときにチャンネル2が続いて下がります。
Prop.+ (ポジティブな比例):
レベルホイールで Dimmer 値を上げると、Dimmer 値間の差が減少していきます。100%まで上げると、すべてのチャンネルが同時に100%に達します。
Prop.- (ネガティブな比例):
レベルホイールで Dimmer 値を上げると、Dimmer 値間の差が増大していきます。値を下げると、すべてのチャンネルが同時に0%に達します。
User Rights
システムのユーザ権限には7種類のレベルがあります。これらは User Setting です(前述を参照)。
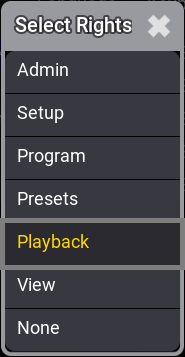
設定には以下のものがあります。
- Admin:
卓、システム、ショーのすべてを変更できます。 - Setup:
卓の一部の要素へのアクセスが制限されますが、その他の卓設定にはアクセスできます。 - Program:
Patch に対する主要な変更はできません。"Live Patch" にのみアクセスできます。ほとんどのプログラミング操作が可能です。 - Presets:
既存のプリセットは更新できますが、キュー内容は編集できません。 - Playback:
プログラムされたショーを再生や実行は可能ですが、何も保存できません。 - View:
プログラマの使用は許可されません。ビューを呼び出したり、別のユーザとしてログインしたりできます。 - None:
別のユーザとしてログインすることのみ可能です。
Time および Frame Readout
適用された値は、タイムが表示されるほとんどの場所で用いられます。
|
|
ヒント |
| Readout は、ウィンドウの設定 でシートごとに変更できます。 |
Readout/Format 設定には階層があります。デフォルトはユーザプロファイルで設定されていますが、デフォルトがウィンドウで変更された場合は、ウィンドウの設定が用いられます。
タイムコードは、階層に多くのレイヤを持つ領域の例です。詳しくは タイムコード を参照してください。
|
|
ヒント |
| 例えば Fixture Sheet で Readout を個別に変更している場合でも、エンコーダバーでは、ユーザプロファイルで指定されている Time Readout が用いられます。 |
タイミング用電卓の値は、事前に選択されている Frame Readout に合わせて表示されます。
より見やすい表示になるように、フレームや秒の末尾のゼロは常に抑制されます。Frame Readout がフレーム単位に設定されている場合は、タイムには常に末尾のゼロが表示されます。
秒の小数部とフレームを区別しやすいように、秒の小数部はドット(.)で、フレームはコロン(:)で、秒の整数部から区切られています。
Time Readout には以下の選択肢があります。
- 10d11h23m45:
文字で区切って、日、時、分、秒に分けます。 - 251h23m45:
文字で区切って、時、分、秒に分けます。1日を超えると、時の数値が24より大きくなります。 - 10.11:23:45:
ドットとコロンで区切って、日、時、分、秒に分けます。 - 251:23:45:
コロンで区切って、時、分、秒に分けます。1日を超えると、時の数値が24より大きくなります。
Frame Readout には以下の選択肢があります。
- Seconds
- 24 fps
- 25 fps
- 30 fps
- 60 fps
|
|
ヒント |
| フレーム表示(24、25、30、60fps ) の場合のフレームはコロンで、Seconds の場合の小数部はドットで区切られます。 |
fps は、フレーム/秒を意味しています。