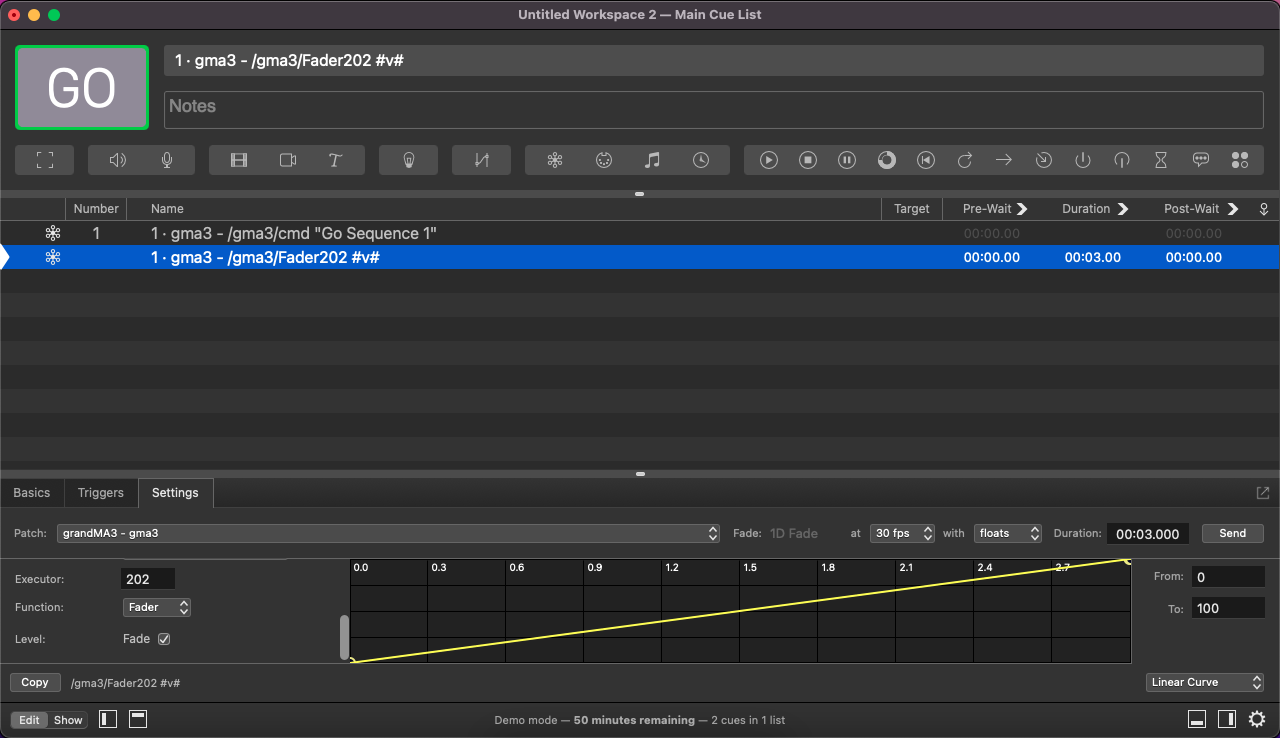QLab
| grandMA3 ユーザマニュアル » リモート入出力 » OSC (Open Sound Control) » 例 » QLab | Version 2.2 |
QLab is sound, video, and lighting control for macOS by qlab.app.
QLab is fairly simple to use with OSC. The QLab network settings are shown below.
To configure the network:
- Click
 in the bottom right corner of the window. The workspace settings pop-up opens.
in the bottom right corner of the window. The workspace settings pop-up opens. -
Click Network.
The network setting opens:
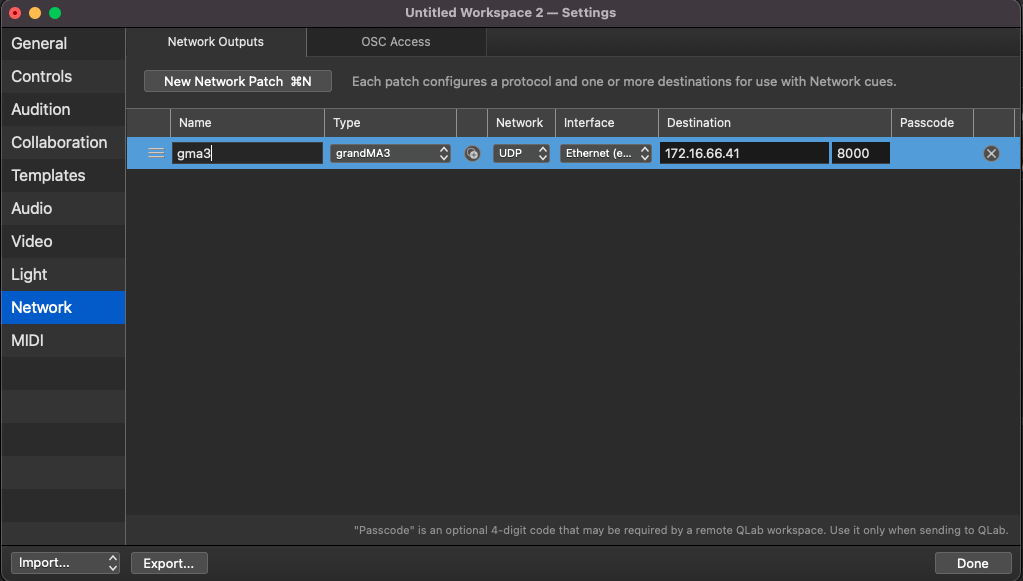
QLab - Network Settings - Set a Name, for example, gma3.
- Select the Type, grandMA3.
- Select the Network protocol.
-
Select the Interface.
The network interface on your computer connected to the grandMA3 system.
- Select the Destination.
- The IP address of the grandMA3 system.
- The Port should be the same as set in the OSC menu of the grandMA3 system. The default is 8000.
- The Passcode should be emtpy.
- Click Done. The network is configured.
|
|
ヒント |
| Make sure you use the same IP range for communication between grandMA3 and Qlab. For more information, see Interfaces and IP. |
Example 1
To configure a cue to trigger the grandMA3 system:
- Click the Network icon. A new cue is generated.
- Click the newly generated cue. The cue settings opens.
- Click the Settings-tab. The settings mask opens.
- Set the Patch to the configured network configuration, in our case it is gma3.
- Set the Category to Command line control.
- Set Use Prefix to Yes.
- Set a Prefix, such as, gma3.
- Set a Command, such as, Go Sequence 2
- Click Send. The command is sent.
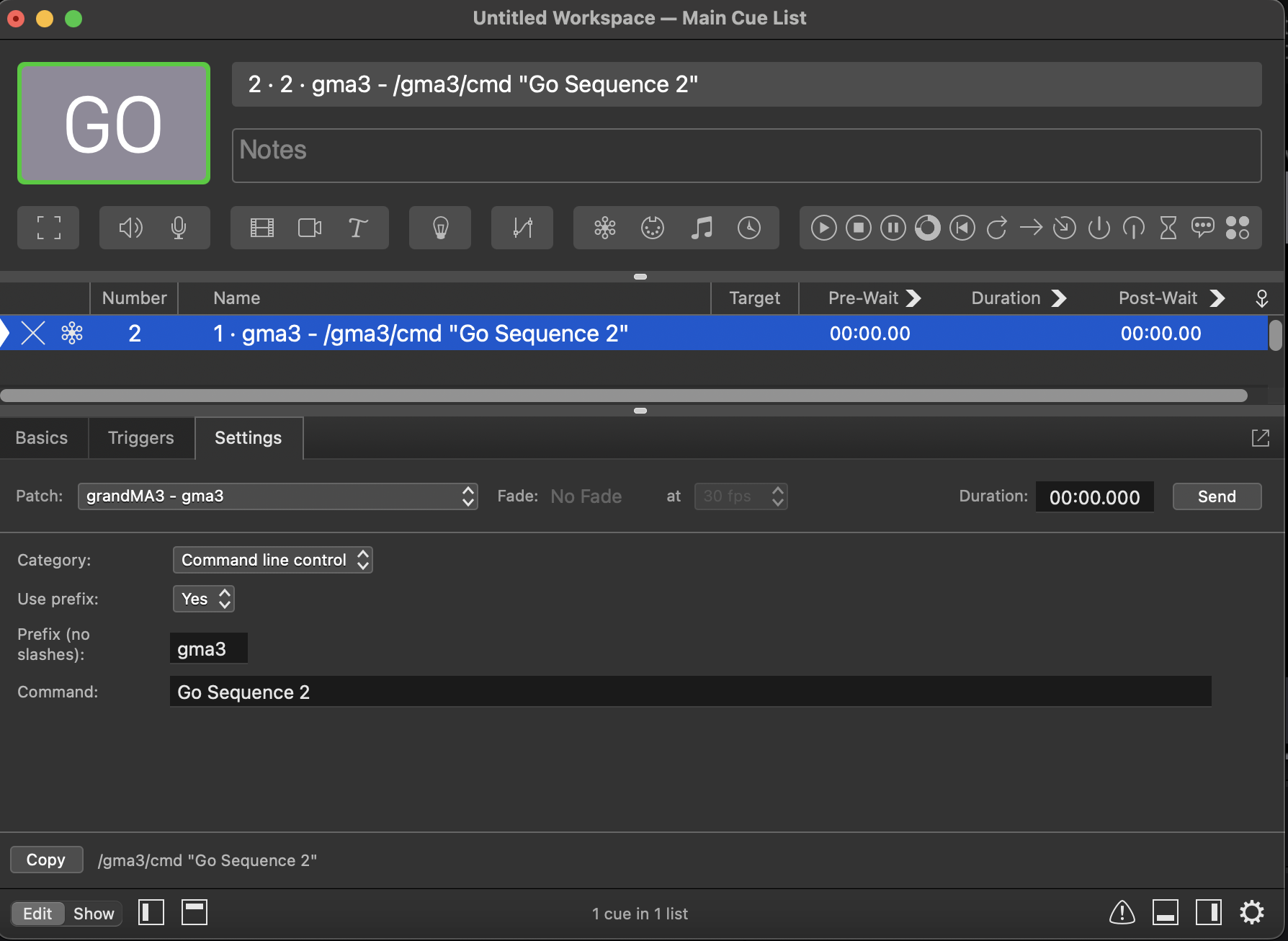

|
|
ヒント |
| If you use prefix, make sure to configure the Prefix in the OSC menu of the grandMA3 system. |
|
|
ヒント |
| Make sure the configuration line for Receive Command is set to Yes in the OSC menu of the grandMA3 system. |
例2
To configure a fader movement:
- Click the Network icon. A second cue is generat
- Open the Settings -tab.
- Set the Patch to the configured network configuration, in our case it is gma3.
- Set the Category to Executor control.
- Set an Executor, for example, 202.
- Enable Fade. A yellow graph is shown.
- Set a Duration, for example, 3 seconds.
- Click Send. The fader movement is sent.