コマンドライン
|
grandMA3 ユーザマニュアル » ワークスペース » ユーザインターフェース » コマンドライン
|
Version 2.2 |
このトピックでは、以下のカテゴリが強調表示されています。
- コントロールバーの表示/非表示
- Command Line History を開く
- 仮想キーボードを開く
- コマンドプロンプトの情報
- デフォルト・キーワードの変更
- コマンドラインにカーソルを設定する
- 電源状態
- Battery Status ポップアップ
- セッション状態と Network メニューへのクイックアクセス
- フェイザー値の作業負荷
- FlowControl
- Message Center を開く
- ワールドサーバ・インジケータ
- キーボード・ショートカットの有効化/無効化
- ビューバーの表示/非表示
- Hidden Progress Bar
コマンドライン(Command Line)の主な目的は、入力された有効なコマンド構文を表示し、また失敗した構文によるエラーを表示することです。コマンドラインには、いくつかの便利な状態インジケータや、よく使う機能へのクイックアクセス・ボタンもあります。
デフォルトでは、コマンドラインは画面1の下部にありますが、画面2〜7の下部に表示させることもできます。

コントロールバーの表示/非表示
コマンドラインの左端にある左三角矢印をタップすると、画面左側のコントロールバーの表示/非表示を切り替えられます。
Command Line History を開く
コマンドライン履歴を表示する一時的なウィンドウを開くには、以下のようにしてください。
- コマンドラインの左端にある MA をタップしてください。
Command Line History が開きます。
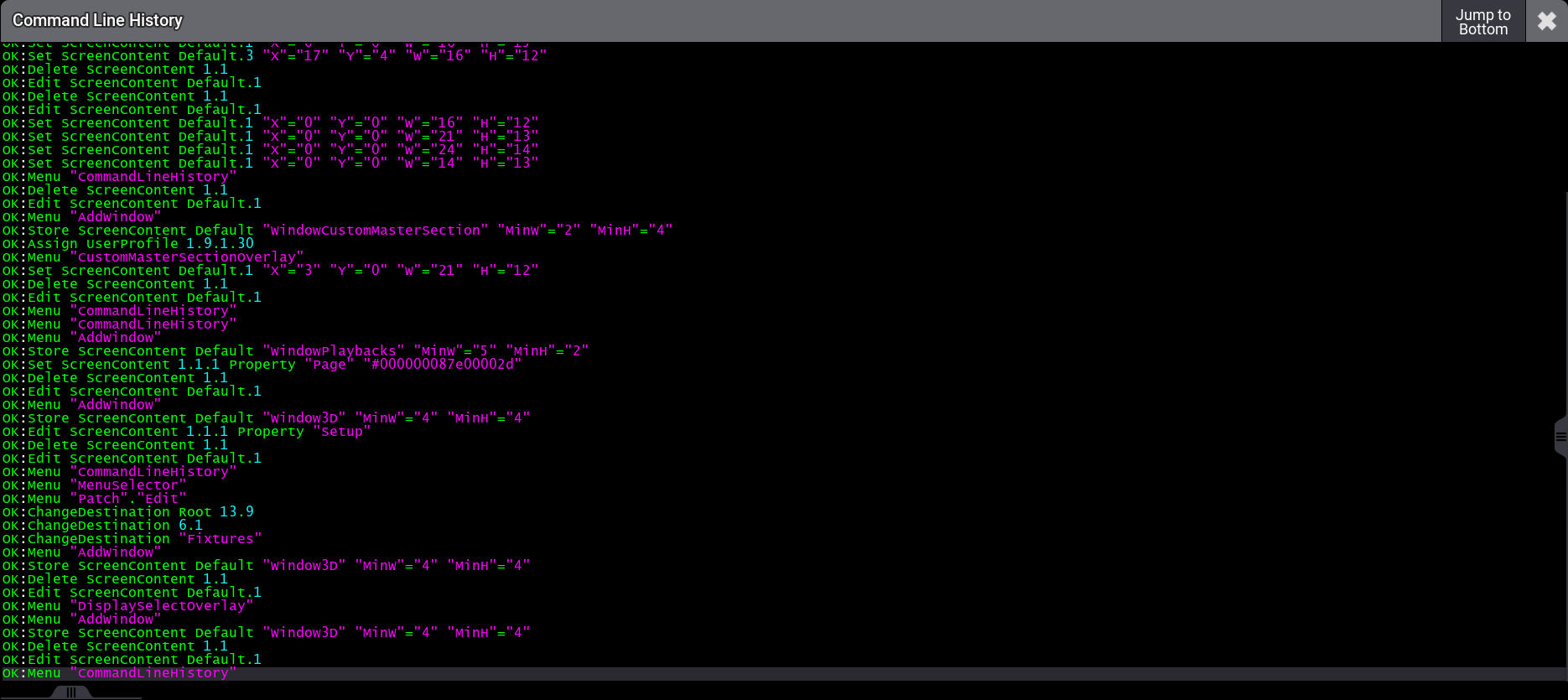
ウィンドウを閉じるには、以下のようにしてください。
- MA をもう一度タップします。
― または ―
- ウィンドウの右上隅にある
 をタップします。
をタップします。
Command Line History をウィンドウとして開くには、以下のようにします。
- Add Window ダイアログを開きます。
- Common タブで Command Line History をタップしてください。
Command Line History ウィンドウで、コマンドラインの表示/非表示を切り替えるには、以下のようにします。
- MA をタップして、Command Line History Window Settings を開きます。
- Show Command Line を有効にします。
|
|
ヒント |
| コマンドラインの内容は、同じステーション上のすべての表示可能なコマンドライン入力間で同期されます。ステーションと接続されたWebリモート間でコマンドラインを同期するには、コマンドラインのリンク を参照してください。 |
Command Line History で最近のコマンドを選択するには、以下のようにします。
- 履歴で最近のコマンドを長押しします。コマンドが選択され、ポップアップが開いて、Command Line History の背景が赤に変わります。
- ポップアップで、以下の選択肢のいずれかを選びます。
- Copy: コマンドをクリップボードにコピーします。
- Execute Again: コマンドを再度実行します。
- Copy and Overwrite to Command Line: コマンドをコマンドラインにコピーします。既存のコマンドラインの内容は破棄されます。
- Add to Command Line: コマンドを既存のコマンドライン内容の末尾にコピーします。
- Jump To Bottom をタップすると、最新の履歴項目に移動します。
|
|
ヒント |
| ポップアップは、Please または画面エンコーダを押すことによって開けます。 |
Command Line History 履歴には、最大2,048行を表示できます。
詳しくは ウィンドウの追加 を参照してください。
仮想キーボードを開く
仮想キーボードを用いて一時的なコマンドライン・ウィンドウを開くには、以下のようにしてください。
- コマンドラインの左にある
 をタップしてください。
をタップしてください。
仮想キーボードのウィンドウが開きます。
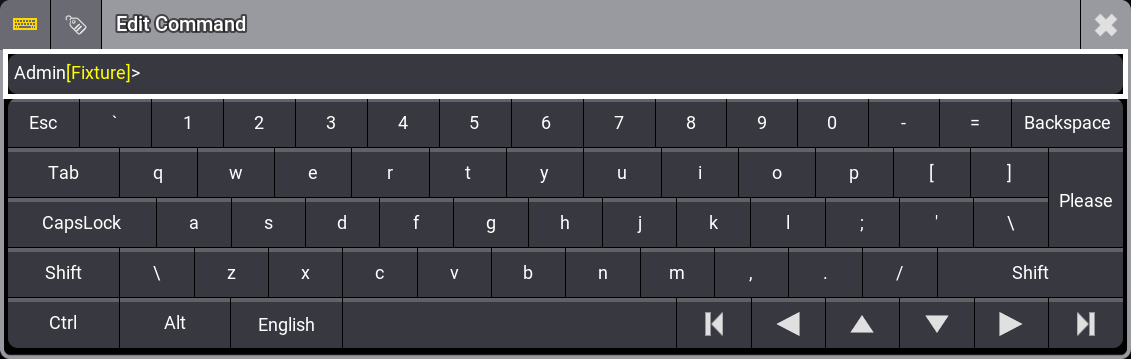
仮想キーボードを最小化するには、以下のようにします。
 をタップします。
をタップします。
仮想キーボードを閉じるには、以下のようにします。
- ウィンドウの右上隅にある
 タップします。
タップします。
キーボードの言語を切り替えるには、以下のようにします。
- キーボードで言語が表示されているキー(例: English)をタップします。詳しくは Keyboard キーワード を参照してください。
コマンドプロンプトの情報
コマンドプロンプトは、入力された構文が表示されるところです。プロンプトは '>' 記号で終わりますが、その前には2つの有用な情報が含まれています。
- ユーザ名
コマンドプロンプトの先頭には、ログインしているユーザのユーザ名が表示されます。 - デフォルト・キーワード
デフォルト・キーワードは、ユーザ名の後に角括弧で囲まれて表示されます。特定のオブジェクト・キーワードなしで入力された数値構文に対して、表示されているこのデフォルト・キーワードが用いられます。
|
|
重要 |
| コマンドラインを用いて、卓のディレクトリ構造をたどることができます。この場合、コマンドラインに表示されていたデフォルト・キーワードは、ディレクトリ内の現在の場所に置き換えられます。ルート・ディレクトリに戻ると、ディレクトリパス表示はデフォルト・キーワードに置き換えられます。 |
デフォルト・キーワードの変更
コマンドラインのデフォルト・キーワードには、以下のものがあります。
|
|
ヒント |
| 一覧表示されているキーワードの一部はカスタマイズできます。詳しくは、フィクスチャとは - Custom ID を参照してください。 |
デフォルト・キーワードを変更するには、以下のようにしてください。
- 目的のキーワードをコマンドラインに入力します(例: Channel)。
- Please を押してください。
コマンドラインにカーソルを設定する
キーボードを用いてコマンドライン構文を入力するときは、キーボードのフォーカスをコマンドラインに設定する必要があります。
コマンドラインにカーソルを設定するには、以下のようにしてください。
- コマンドラインをタップします。
― または ―
- Esc を1回以上押してください。開いているメニューやポップアップがすべて閉じると、キーボードのフォーカスがコマンドラインに戻ります。
― または ―
- MA を押しながら Please を押してください。

プロンプトの後にカーソルが設定され点滅を始めます。また、コマンドラインが白い枠で囲まれます。
|
|
ヒント |
| プロンプトがコマンドラインより長い場合は、三角マーク( |
詳しくは コマンド構文とキーワード を参照してください。
電源状態
バッテリー・バックアップ内蔵の full-size、light、full-size CRV、および light CRV 卓では、コマンドラインの右側に電源状態のインジケータがあります。このインジケータの下部には、バッテリーのパーセンテージが常に表示されています。表示には以下の状態があります。
 電源が接続されていて、バッテリーは満充電状態です。
電源が接続されていて、バッテリーは満充電状態です。 電源は接続されていますが、バッテリーは満充電されていません。
電源は接続されていますが、バッテリーは満充電されていません。 電源が接続されていなく、バッテリーは放電中です。
電源が接続されていなく、バッテリーは放電中です。
Battery Status ポップアップ
電源状態のインジケータをタップすると、Battery status ポップアップが開きます。
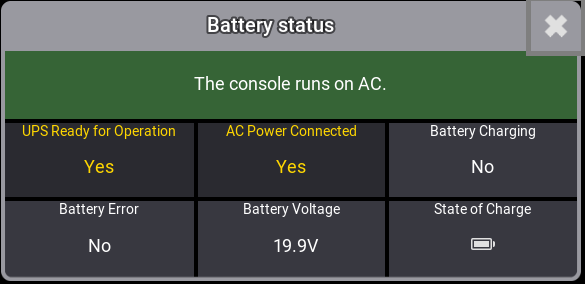
Battery status ポップアップには、バッテリーとA/C電源に関する状態や数値が表示されます。
電源状態に詳細については、UPSバッテリー を参照してください。
セッション状態と Network メニューへのクイックアクセス
コマンドラインの右側に、ネットワーク・セッションの状態を示すインジケータが表示されます。これをタップすると、Network メニューを開閉できます。
アイコンの色は、セッション状態によって以下のいずれかになります。
- 赤: Standalone
- 黒: Startup
- 灰: IdleMaster
- 明青: GlobalMaster
- 緑: Connected
詳しくは ネットワーキング を参照してください。
フェイザー値の作業負荷
コマンドライン右側の Network アイコン ![]() と Message Center アイコン
と Message Center アイコン ![]() の間にある左側のバーには、フェイザー計算のためにかかってる現在の作業負荷が表示されます。
の間にある左側のバーには、フェイザー計算のためにかかってる現在の作業負荷が表示されます。
- To show the workload of phasers, a green indicator increases with the number of parameters with actively running phasers. The exact number of phasers used is displayed as a tooltip.
詳しくは フェイザー を参照してください。
FlowControl
フェイザー・インジケータの右隣のバーには、ネットワークの現在の作業負荷が表示されます。 The exact intensity of the flow control is displayed as a tooltip on a scale of 0 to 255.
|
|
ヒント |
| The Flow Control Level is also indicated in the Network menu. 詳しくは セッション を参照してください。 |
Message Center を開く
The envelope icon (![]() ) on the right side of the command line changes color to indicate new messages in the message center.
The colors (red, orange, green) are based on the different message categories Spam, Warnings, Errors, and Alerts.
) on the right side of the command line changes color to indicate new messages in the message center.
The colors (red, orange, green) are based on the different message categories Spam, Warnings, Errors, and Alerts.
- Tap
 to open a temporary version of the Message Center window.
to open a temporary version of the Message Center window.
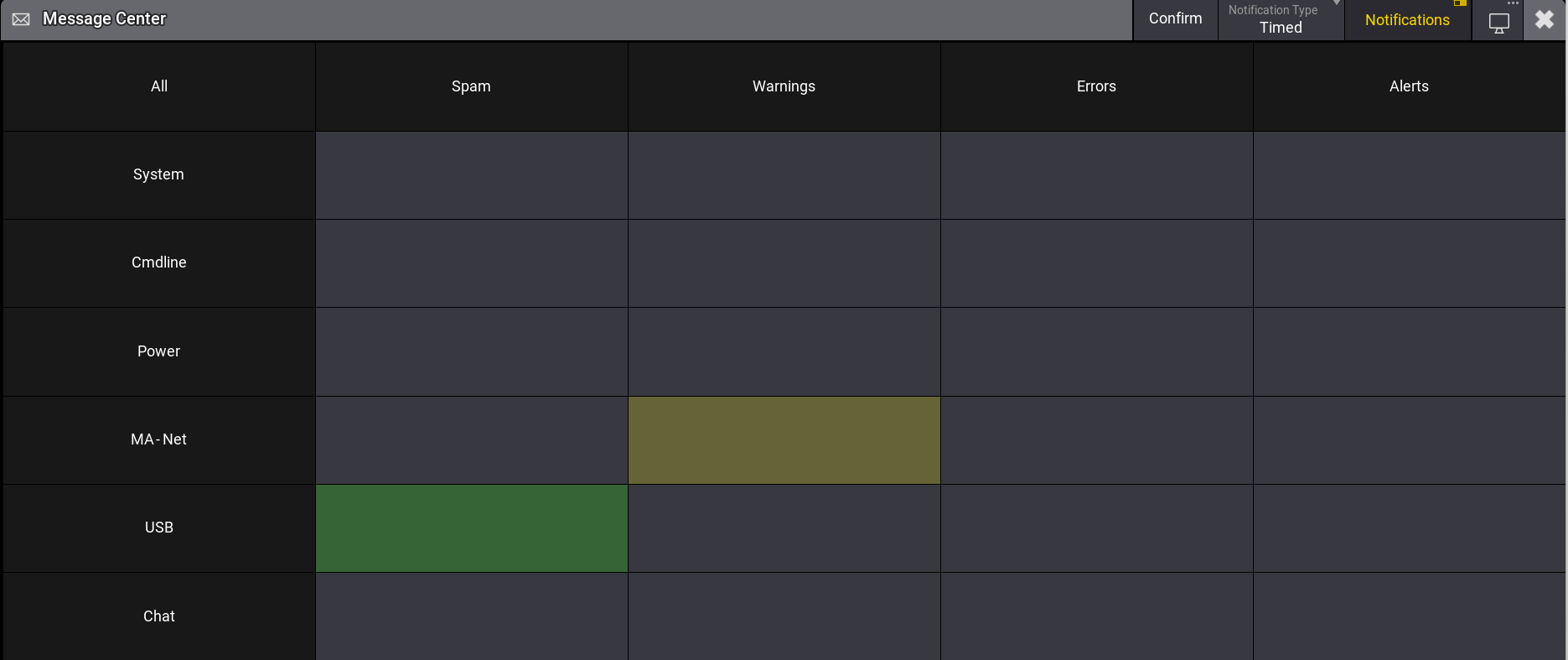
- To view specific information about a message category, tap it. A window opens with a timestamp, sender information, and message section.
- To confirm all messages, tap Confirm. All current messages will be deleted.
-
To open the message center on another screen, tap
 .;
.;
-
To close the message center, tap the message center icon in the command line once again or tap
 in the upper right corner of the window
in the upper right corner of the window
A notification pop-up for System Errors, MA-Net Warnings, and all Chat messages will also be displayed in the upper right corner of all big screens. For example:
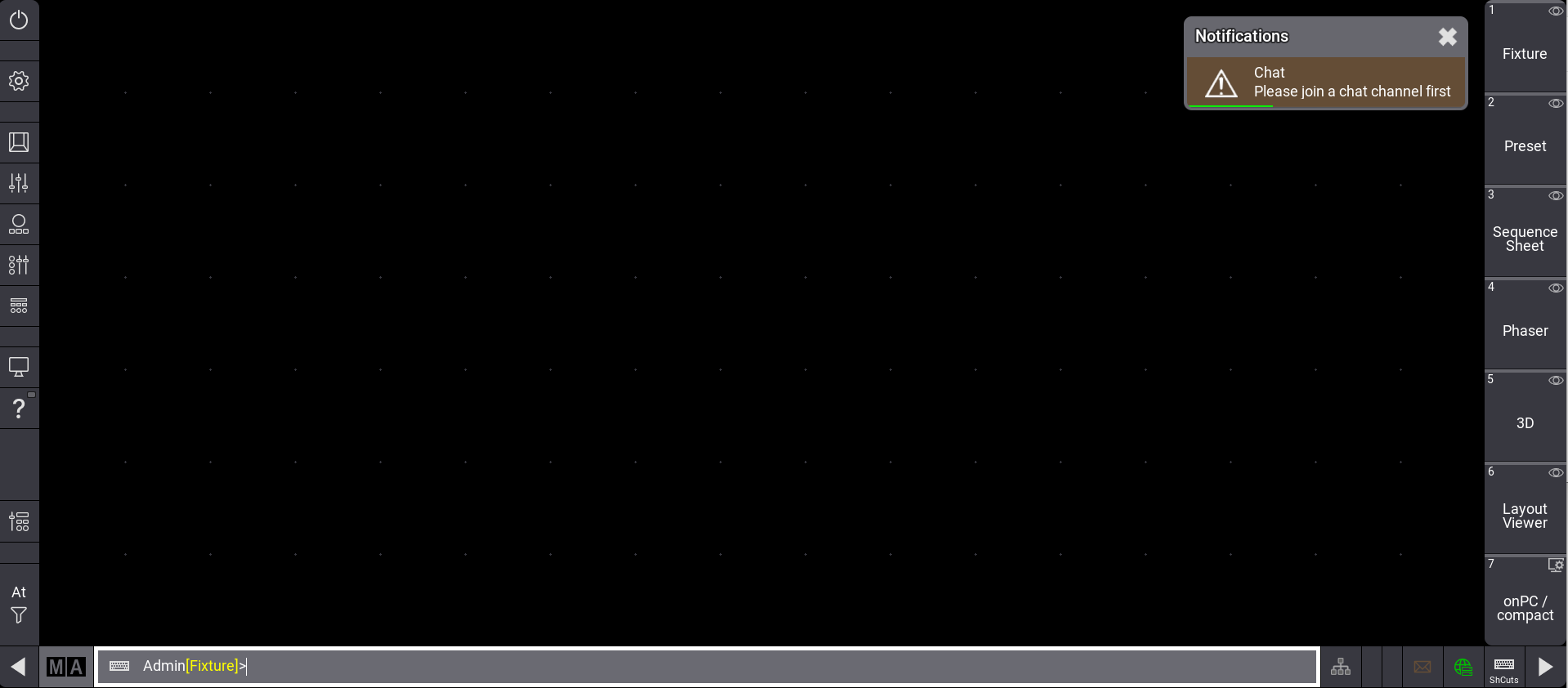
These notifications have the same background color as the indication in the message center. Messages can have different priorities: Alert (![]() ), Error (
), Error (![]() ), Spam (
), Spam (![]() ), Warning (
), Warning (![]() ).
).
- To disable the message pop-up for all notifications, disable Notifications in the title bar of the message center.
- Notification Type:
- To display notifications only for a span of 5 seconds, select Timed.
- To display the notifications permanently until closing them, select Permanent.
ワールドサーバ・インジケータ
コマンドラインの右側にある地球儀アイコン ![]() は、ワールドサーバへの接続が有効になると、色が黒から緑に変わります。
は、ワールドサーバへの接続が有効になると、色が黒から緑に変わります。
詳しくは ワールドサーバ を参照してください。
キーボード・ショートカットの有効化/無効化
コマンドラインの右側にある "ShCuts" と書かれたキーボード・アイコンをタップすると、キーボード・ショートカットのオン/オフが切り替わります。
- 白は、キーボード・ショートカットが無効になっていることを示しています。
- 黄色は、キーボード・ショートカットが有効になっていることを示しています。
- 赤は、キーボード・ショートカットが有効ですが、通常のキーボード入力を必要としているメニューによって一時的にブロックされていることを示しています。
詳しくは キーボード・ショートカット を参照してください。
ビューバーの表示/非表示
コマンドラインの右端にある右三角矢印をタップすると、画面右側のビューバーの表示/非表示を切り替えられます。
Hidden Progress Bar
The process, e.g. when sending an update from a grandMA3 onPC station to a grandMA3 console, is indicated by a circle with a number in it on the right side of the command line. The number inside the circle indicates how many processes are running in the background.

Tap the circle to show or hide the regular progress bar.