Clock
Clock ウィンドウを開きます。詳しくは ウィンドウの追加 を参照してください。
- Tools をタップします。
- Clock Viewer をタップしてください。
Clock ウィンドウが開きます。
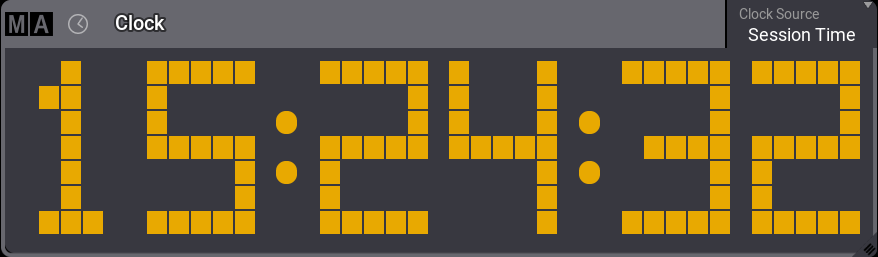
- Clock は、デフォルトでは黄色の数字で表示されます。
- ソースを変更するには、タイトルバーの Clock Source を長押しします。これについては、このトピックの後半で詳しく説明します。
Clock Window Settings
Clock ウィンドウのタイトルバー左端にある MA をタップすると、Clock Window Settings が開きます。
- Clock Source: 長押ししてドロップダウン・メニューを開き、ソースを選択します。
- Timecode Slot: 詳しくは タイムコード・スロットとは を参照してください。
- Timer: 詳しくは タイマー を参照してください。
- Appearances: 詳しくは アピアランス を参照してください。
- Title Prefix: 仮想キーボードが開き、Time Zone Clock に対するプレフィックス名を入力できます。
- Time Format および Frame Readout については、ユーザ設定 を参照してください。
- Show Fractions: Clock Source が Timer に設定されている場合は秒の小数部の、Timecode に設定されている場合はフレームの表示/非表示を切り替えます。
- Show Title Bar: タイトルバーの表示/非表示を切り替えます。
Time Zone Clock
- Clock Source を Time Zone Clock に設定します。
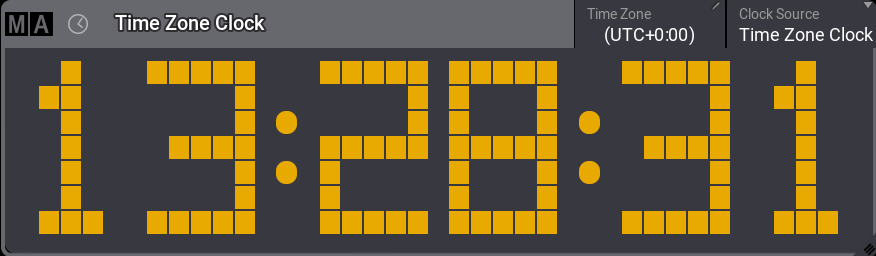
- Time Zone をタップしてください。
Select Time Zone ポップアップが開きます。
タイムゾーンを選択してください。
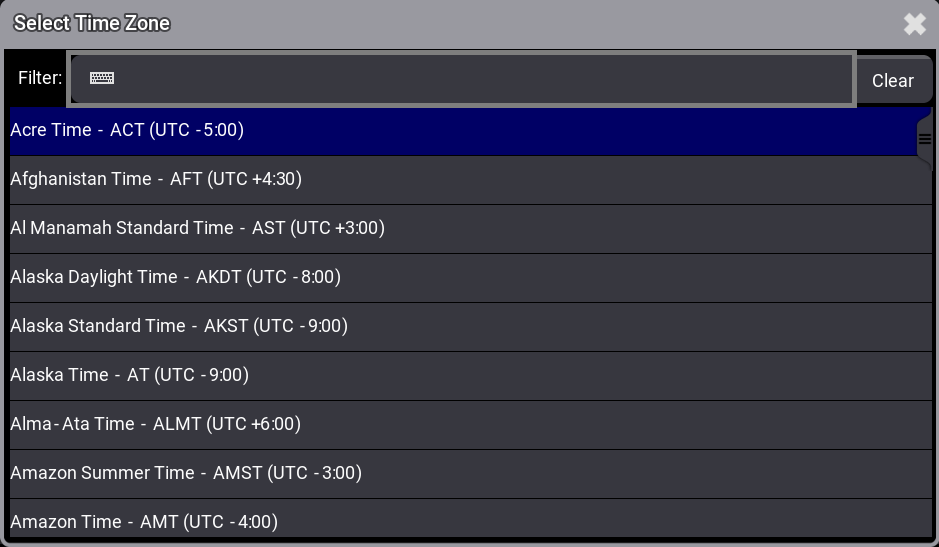
ヒント
Session Time の設定方法については、Date and Time を参照してください。
Session Time の設定方法については、Date and Time を参照してください。
Timecode Slot
Clock にタイムコード・スロットを表示するには、以下のようにします。
- タイトルバーの Clock Source をタップして、Timecode に設定します。
- タイトルバーの Timecode Slot をタップして、目的のタイムコード・スロットを選びます。
Timecode Slot プールで選択されているタイムコード・スロットを使用したい場合は、<Selected> をタップしてください。
選択したタイムコード・スロットが、Clock に表示されます。
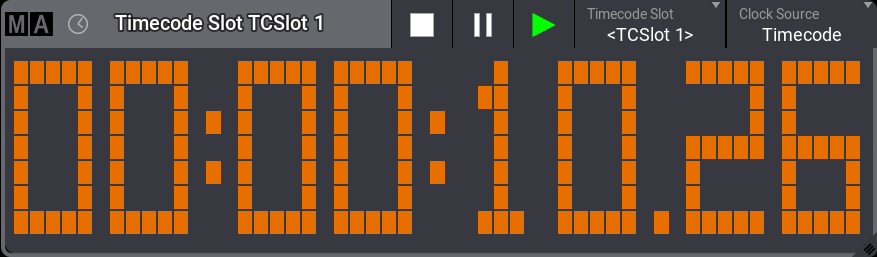
Timer
Clock にタイマーを表示するには、以下のようにします。
- タイトルバーの Clock Source をタップして、Timer に設定します。
- タイトルバーの Timer をタップして、目的のタイマーを選びます。
Timer プールで選択されているタイマーを使用したい場合は、<Link Selected> をタップしてください。詳しくは タイマー を参照してください。
選択したタイマーが、Clock に表示されます。
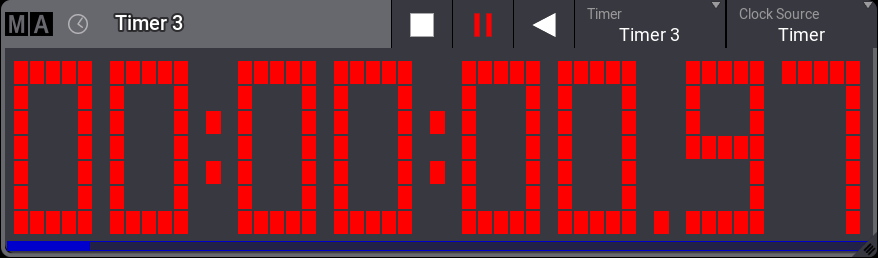
![]() をタップすると、表示されているタイマーのカウントダウンが開始されます。ウィンドウの下部には、プログレスバーが表示されます。
をタップすると、表示されているタイマーのカウントダウンが開始されます。ウィンドウの下部には、プログレスバーが表示されます。
をタップすると、カウントダウンが一時停止します。
![]() をタップすると Clock が停止します。これによって、このタイマーに設定された Countdown Time もリセットされます。詳しくは タイマー を参照してください。
をタップすると Clock が停止します。これによって、このタイマーに設定された Countdown Time もリセットされます。詳しくは タイマー を参照してください。
数字色の変更
- 数字の色を変更するは、左上隅にある MA をタップし、Pixel Color をタップしてください。
- Edit Pixel Color ポップアップが開きます。
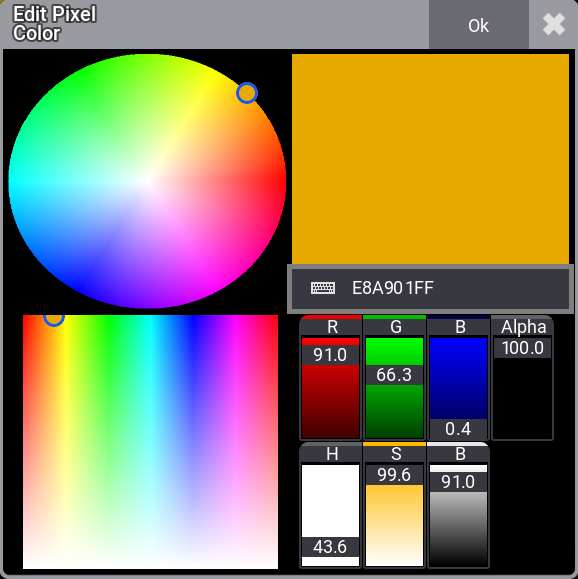
- カラーピッカーをタップして色を選択します。
- Ok をタップしてください。
数字の色が変わります。
背景色としてのアピアランス
- Appearance プールでアピアランスを作成します。
詳しくは アピアランスの作成 を参照してください。 - Assign を押して、プール内のアピアランスをタップし、Clock のタイトルバーをタップしてください。
詳しくは アピアランスの利用 を参照してください。