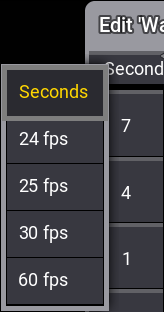電卓
このトピックの目次
数値に対応している入力欄を編集すると、電卓が表示されます。これは、編集可能な値を表示しているデュアルエンコーダの1つを押すことによっても可能です。
電卓は動的なウィンドウです。編集する項目や入力値の種類によって外観が変化します。
例
- Dimmer アトリビュートを編集
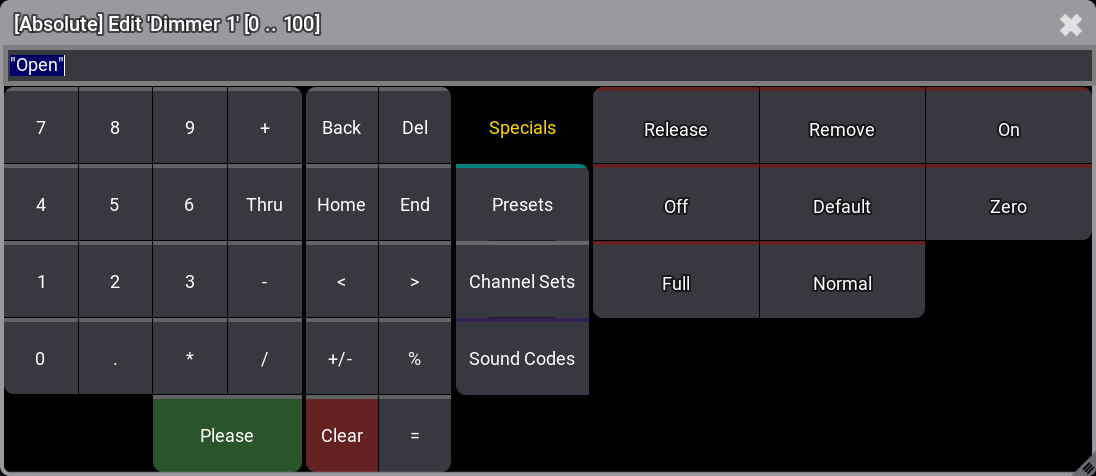
電卓のタイトルバーには、現在編集中の内容に関するいくつかの有用な情報が表示されています。
- レイヤ: 該当する場合、最初の角括弧内に Value レイヤが表示されます。
- アトリビュート または パラメータ: "Edit" の後に、アトリビュートまたはパラメータの名前が表示されます。
- 値範囲: 最後の角括弧内には、入力値の許容範囲が表示されます。
入力欄
入力欄はタイトルバーの下にあります。電卓が開くと、入力欄には、編集しているオブジェクトの現在の値が表示されます。この値のテキストは全選択されているため、すぐに入力すると既存の値が置き換えられます。また選択を解除すれば、入力の一部として利用することもできます。
標準ボタン
以下のボタンは、すべての電卓で表示されます。
数字パッド
電卓の左側には、数字パッドがあります。これらのボタンは、卓のコマンド・セクションにある数字キーパッドと同様の機能を持ちます。
機能ボタン
機能ボタンは、数字パッドの右側にあります。これらのボタンには、以下のものがあります。
- Back: カーソルの左にある文字を削除します。
- Del: カーソルの右にある文字を削除します。
- Home: カーソルを入力欄の先頭に設定します。
- End: カーソルを入力欄の末尾に設定します。
- <: カーソルを左に移動します。
- >: カーソルを右に移動します。
- +/-: 正または負の値を挿入します。詳しくは - (マイナス) キーワード や + (プラス) キーワード を参照してください。
- %: パーセント記号を入力します。
- =: 等号を入力します。
- Clear: 入力内容全体を削除します。
- Please: 値を確定して適用し、電卓を閉じます。
卓のアームレスト部に内蔵されたものか、USB接続されたものかにかかわらず、標準キーボードによる入力も、電卓の入力欄に送られます。
電卓にテキストを入力する際に、キーボード・ショートカットは無効になります。ただし、T による Thru キーワードの入力は例外として可能です。
Readout が Hex8、Hex16、Hex24 のいずれかに設定されている場合、数字パッドの下に追加のボタン列が表示され、16進数の A〜F を入力できます。
追加の入力オプション
機能ボタンの右側には、追加の入力オプションとして4つのタブが表示されます。
Specials
Specials タブを開くには、Specials をタップします。
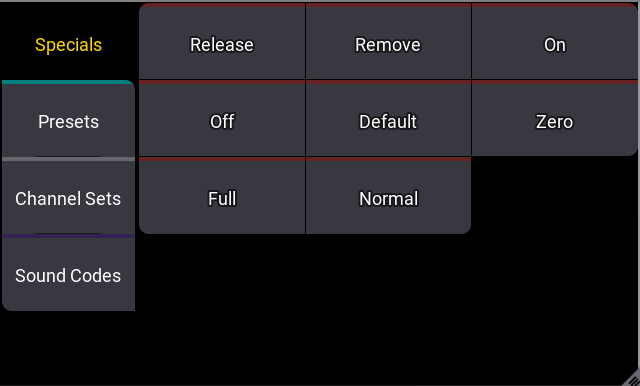
これらのボタンによって、アトリビュート値に対する特別なコマンドを入力できます。
- Release: Release 値を入力します。詳しくは Release キーワード を参照してください。
- Remove: Remove 値を入力します。詳しくは Remove キーワード を参照してください。
- On: 値を変更せずにプログラマで値をアクティブにします。
- Off: プログラマ値をクリアします。
- Default: フィクスチャタイプに対して定義されているデフォルト値を入力します。詳しくは Default キーワード を参照してください。
- Zero: 値を0に設定します。詳しくは Zero キーワード を参照してください。
- Full: 値を100%に設定します。詳しくは Full キーワード を参照してください。
- Normal: ユーザプロファイルに保存されている Normal 値を設定します。詳しくは Normal キーワード を参照してください。
コントロールバーの At オーバーレイからも、これらの特別な値に素早くアクセスできます。詳しくは コントロールバー を参照してください。
Presets
Presets タブを開くには、Presets をタップします。
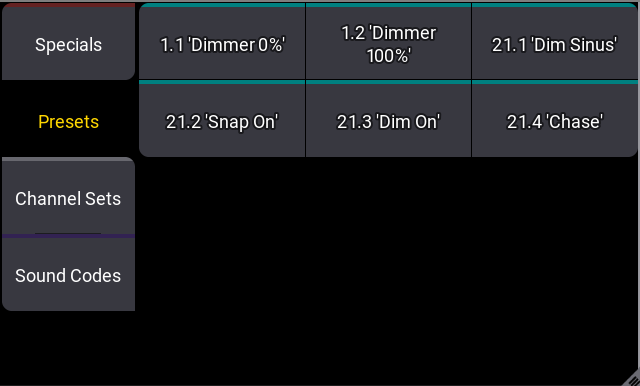
これらのボタンによって、アトリビュート値のプリセットを呼び出します。このタブは、現在選択されているデータプール内にある任意のプリセットプールからの任意のプリセットを表示し、電卓で現在編集されているアトリビュートに適用可能なデータを含んでいます。各ボタンには、[フィーチャグループ].[ID] という形式によるプリセット番号と、プリセット・ラベルが表示されます。詳しくは プリセット を参照してください。
Presets タブ内のボタンだけが、電卓でプリセットを呼び出します。電卓における他のすべての値ソースは、リンクされていない値を生成するため、再現や更新がより困難になる場合があります。
Channel Sets
Channel Sets タブを開くには、Channel Sets をタップします。
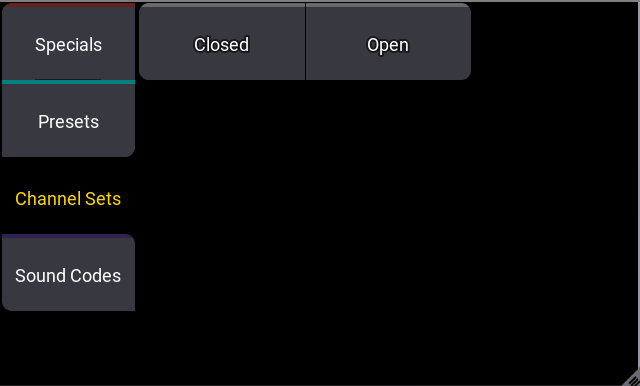
これらのボタンを用いて、フィクスチャタイプに対して定義されたチャンネルセットに基づくアトリビュート値を入力します。このタブに表示されるチャンネルセットは、sMArt ウィンドウに表示されるものと同じです。詳しくは sMArt View を参照してください。
複数のチャンネル機能を持つアトリビュートを編集する場合、タイトルバーと電卓の入力欄の間に各チャンネル機能のボタンが表示されます。チャンネル機能を選択すると、関連するチャンネルセットだけが Channel Sets タブ内に表示されます。
Sound Codes
Sound Codes タブを開くには、Sound Codes をタップします。
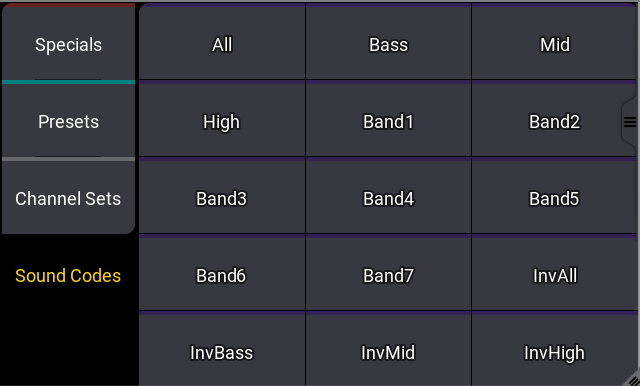
以下のボタンを用いて、アトリビュート値をオーディオ入力信号にリンクさせます。値は、オーディオ入力全体の音量を参照したり、信号内のより狭い周波数帯を参照したりできます。可能な選択肢は以下の通りです。
- All: 入力信号全体の音量を用います。
- Bass、Mid、High: 3つの広い周波数帯の1つを参照して用います。
- Band1 〜 Band7: 7つの狭い周波数帯の1つを参照して用います。
- Inv…: 上述のいずれかの選択肢を反転させた値を用います。
SoundIn と SoundFade マスターを用いて、オーディオ入力信号に対して卓がどのように反応するかを調整します。
サウンド入力の利用については、Sound ウィンドウ を参照してください。
Track Sheet 電卓
Track Sheet オプションを有効にした Sequence Sheet 内でアトリビュートを編集すると、数字パッドの左に追加のオプションを持つ電卓が表示されます。Track Sheet でアトリビュートを編集するには、カーソルを目的のアトリビュートでドラッグしてから、目的のキューやキューパート上にドラッグします。そして、2本指タップによって、強調されたセルを編集します。
例
- Track Sheet で Dimmer アトリビュートを編集
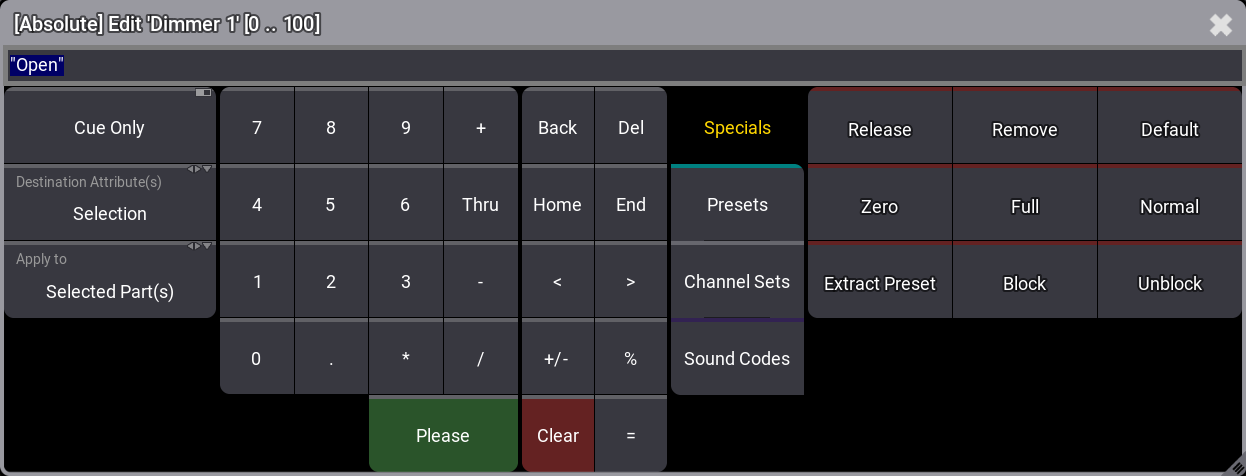
Cue Only
Cue Only の切り替えボタンは、数字パッド左側の追加ボタンの上部に表示されます。変更を前方トラッキングできるようにするには、Cue Only をオフにします。編集オプションで指定されたキュー範囲を超えて変更がトラッキングされないようにするには、Cue Only をオンにします。Cue Only についての詳細は、キューの保存 を参照してください。
Destination Attribute(s)
編集の適用先を、Destination Attribute(s) をタップして順に切り替えるか、スワイプしてメニューから選んでください。
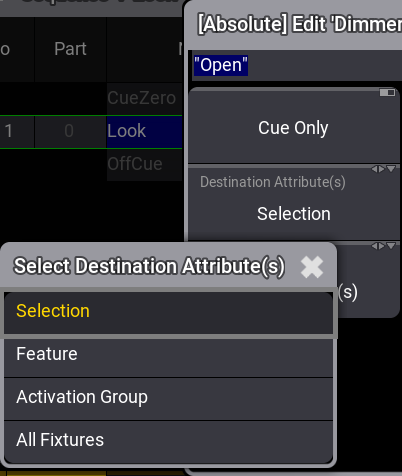
Select Destination Attribute(s) メニューには、以下の選択肢があります。
- Selection: 選択されているアトリビュート・セルにのみ適用されます。
- Feature: 選択されているアトリビュート・セルのフィーチャグループ内にあるすべてのアトリビュートに適用され、選択されているフィクスチャ内にとどまります。
- Activation Group: 選択されているアトリビュート・セルの Activation グループ内にあるすべてのアトリビュートに適用され、選択されているフィクスチャ内にとどまります。
- All Fixtures: キューパート内のすべてのフィクスチャのすべてのアトリビュートにのみ適用されます。
このオプションは、編集の効果を Track Sheet 内で水平方向に拡大するものみなせます。
Apply to
編集の適用先を、Apply to をタップして順に切り替えるか、スワイプしてメニューから選んでください。
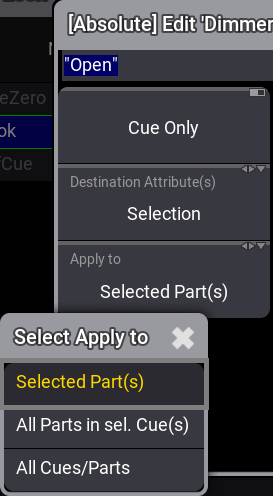
Apply to の選択肢には以下のものがあります。
- Selected Part(s): 選択されているキューパートのセルにのみ適用されます。
- All Parts in sel. Cue(s): 選択されているキュー内のすべてのパートに適用されます。
- All Cues/Parts: シーケンス内のすべてのキューのすべてのパートに適用されます。
このオプションは、編集の効果を Track Sheet 内で垂直方向に拡大するものみなせます。
Time 電卓
タイムを編集すると、電卓には種々の Readout オプションや追加ボタンが表示されます。
例
- マクロ行で Wait を編集
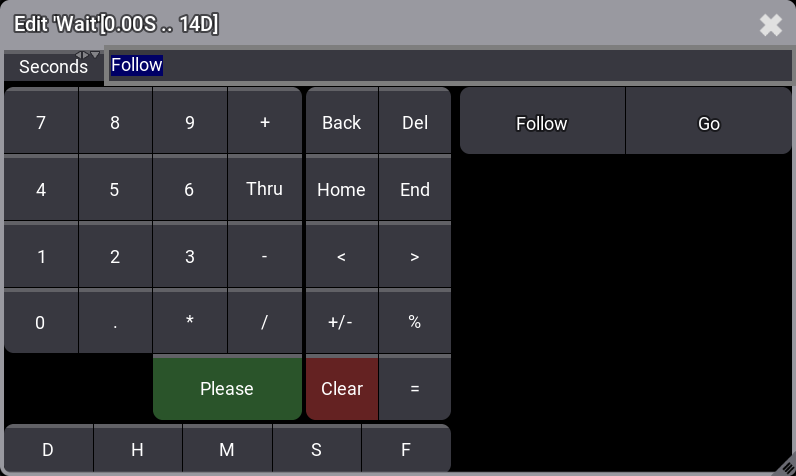
数字パッドの下には、以下のような追加ボタンが表示されます。これらによって、タイム単位を素早く入力できます。
- D: 日
- H: 時
- M: 分
- S: 秒
- F: フレーム
追加の入力オプション
機能ボタンの右側には、追加の入力オプションが表示されます。トリガーを含めることができるセルを編集する場合、ここにはトリガー・オプションが表示されます。
Time Readouts
選択されている Readout は、入力欄の左側に表示されています。可能な Readout は、タップで順に切り替えるか、スワイプしてメニューから選んでください。