コマンドライン
このトピックの目次
コマンドライン(Command Line)の主な目的は、入力された有効なコマンド構文を表示し、また失敗した構文によるエラーを表示することです。コマンドラインには、いくつかの便利な状態インジケータや、よく使う機能へのクイックアクセス・ボタンもあります。
デフォルトでは、コマンドラインは画面1の下部にありますが、画面2〜7の下部に表示させることもできます。

コントロールバーの表示/非表示
コマンドラインの左端にある左三角矢印をタップすると、画面左側のコントロールバーの表示/非表示を切り替えられます。
Command Line History を開く
コマンドライン履歴を表示する一時的なウィンドウを開くには、以下のようにしてください。
- コマンドラインの左端にある MA をタップしてください。
Command Line History が開きます。
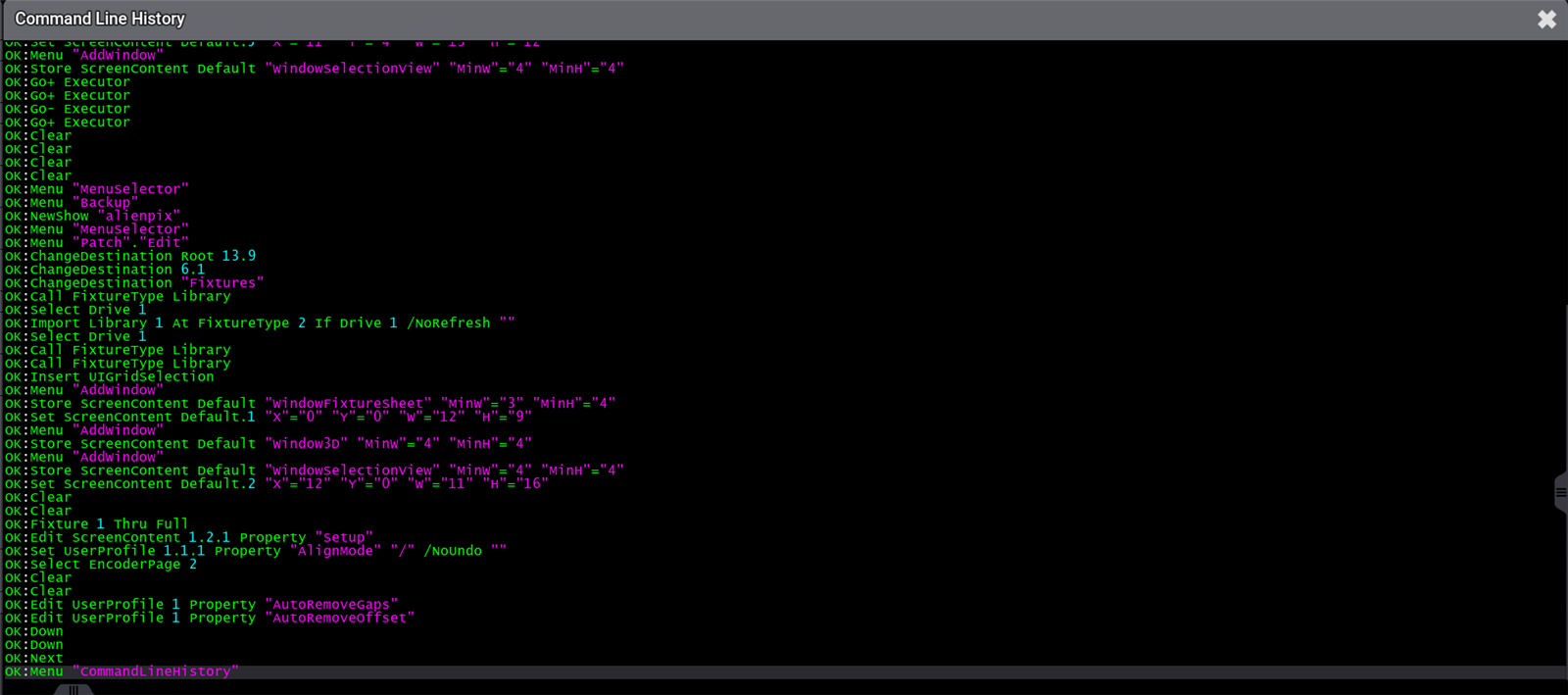
ウィンドウを閉じるには、以下のようにしてください。
- MA をもう一度タップします。
― または ―
- ウィンドウの右上隅にある
 をタップします。
をタップします。
Command Line History をウィンドウとして開くには、以下のようにします。
- Add Window ダイアログを開きます。
- Common タブで Command Line History をタップしてください。
Command Line History ウィンドウで、コマンドラインの表示/非表示を切り替えるには、以下のようにします。
- MA をタップして、Command Line History Window Settings を開きます。
- Show Command Line を有効にします。
詳しくは ウィンドウの追加 を参照してください。
仮想キーボードを開く
コマンドラインに対して一時的に仮想キーボードを開くには、以下のようにしてください。
- コマンドラインの左にある
 をタップしてください。
をタップしてください。
仮想キーボードのウィンドウが開きます。
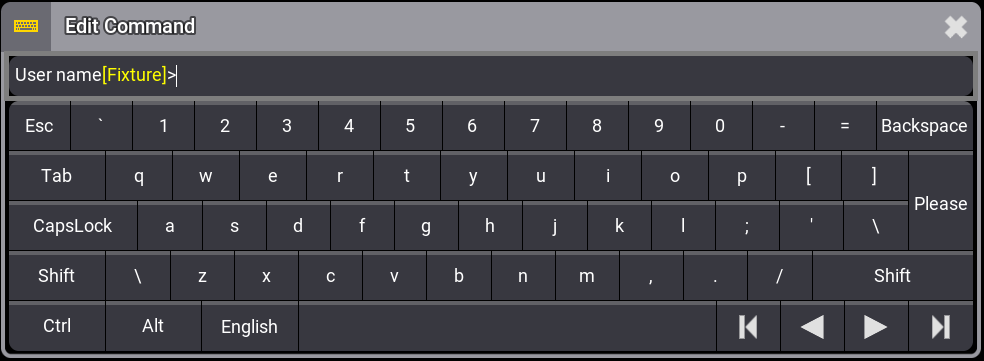
仮想キーボードを閉じるには、以下のようにしてください。
 をもう一度タップします。
をもう一度タップします。
― または ―
- ウィンドウの右上隅にある
 をタップします。
をタップします。
コマンドプロンプトの情報
コマンドプロンプトは、入力された構文が表示されるところです。プロンプトは '>' 記号で終わりますが、 その前には2つの有用な情報が含まれています。
- ユーザ名
コマンドプロンプトの先頭には、ログインしているユーザのユーザ名が表示されます。 - デフォルト・キーワード
デフォルト・キーワードは、ユーザ名の後に角括弧で囲まれて表示されます。特定のオブジェクト・キーワードなしで入力された数値構文に対して、表示されているこのデフォルト・キーワードが用いられます。
コマンドラインを用いて、卓のディレクトリ構造をたどることができます。この場合、コマンドラインに表示されていたデフォルト・キーワードは、ディレクトリ内の現在の場所に置き換えられます。ルート・ディレクトリに戻ると、ディレクトリパス表示はデフォルト・キーワードに置き換えられます。
デフォルト・キーワードの変更
コマンドラインのデフォルト・キーワードには、以下のものがあります。
デフォルト・キーワードを変更するには、以下のようにしてください。
- 目的のキーワードをコマンドラインに入力します(例: Channel)。
- Please を押してください。
コマンドラインにカーソルを設定する
キーボードを用いてコマンドライン構文を入力するときは、キーボードのフォーカスをコマンドラインに設定する必要があります。
コマンドラインにカーソルを設定するには、以下のようにしてください。
- コマンドラインをタップします。
― または ―
- Esc を1回以上押してください。開いているメニューやポップアップがすべて閉じると、キーボードのフォーカスがコマンドラインに戻ります。
― または ―
- MA を押しながら Please を押してください。

プロンプトの後にカーソルが設定され点滅を始めます。また、コマンドラインが白い枠で囲まれます。
詳しくは コマンド構文とキーワード を参照してください。
電源状態
バッテリー・バックアップ内蔵の full-size、light、full-size CRV、および light CRV 卓では、コマンドラインの右側に電源状態のインジケータがあります。このインジケータの下部には、バッテリーのパーセンテージが常に表示されています。表示には以下の状態があります。
 電源が接続されていて、バッテリーは満充電状態です。
電源が接続されていて、バッテリーは満充電状態です。 電源が接続されていて、バッテリーは充電中です。
電源が接続されていて、バッテリーは充電中です。 電源が接続されていなく、バッテリーは放電中です。
電源が接続されていなく、バッテリーは放電中です。
Battery Status ポップアップ
電源状態のインジケータをタップすると、Battery status ポップアップが開きます。
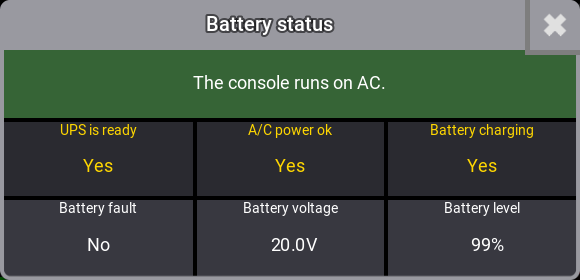
Battery status ポップアップには、バッテリーとA/C電源に関する状態や数値が表示されます。
電源状態に詳細については、UPSバッテリー を参照してください。
セッション状態と Network メニューへのクイックアクセス
コマンドラインの右側に、ネットワーク・セッションの状態を示すインジケータが表示されます。これをタップすると、Network メニューを開閉できます。
アイコンの色は、セッション状態によって以下のいずれかになります。
- 赤: Standalone
- 黒: Startup
- 灰: IdleMaster
- 明青: GlobalMaster
- 緑: Connected
詳しくは ネットワーキング を参照してください。
フェイザー値の作業負荷
コマンドライン右側の Network アイコン ![]() と Message Center アイコン
と Message Center アイコン ![]() の間にある左側のバーには、フェイザー計算のためにかかってる現在の作業負荷が表示されます。
の間にある左側のバーには、フェイザー計算のためにかかってる現在の作業負荷が表示されます。
- フェイザーの作業負荷を示すために、緑のインジケータは、現在動作しているフェイザーのパラメータ数に応じて増加します。
詳しくは フェイザー を参照してください。
FlowControl
フェイザー・インジケータの右隣のバーには、ネットワークの現在の作業負荷が表示されます。
Message Center を開く
コマンドラインの右側にある封筒アイコンは、Message Center に新しいメッセージがあると色が変わります。このアイコンをタップすると、一時的な Message Center ウィンドウが開きます。
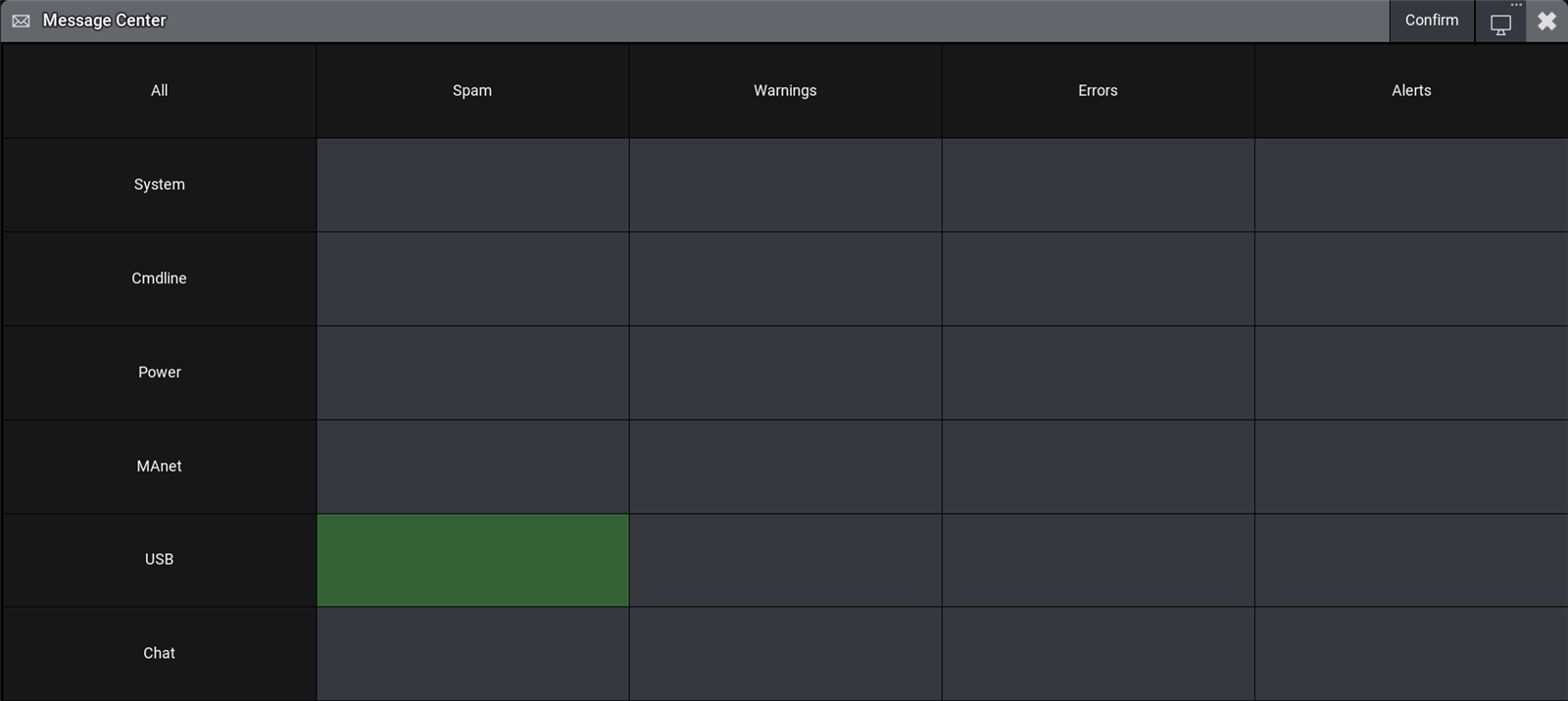
- すべてのメッセージを確認するには、Confirm をタップします。
- Message Center を別の画面で開くには、
 をタップします。
をタップします。 - Message Center を閉じるには、コマンドラインでアイコンをもう一度タップしてください。
― または ―
- ウィンドウ右上隅の
 をタップしてください。
をタップしてください。
ワールドサーバ・インジケータ
コマンドラインの右側にある地球儀アイコン ![]() は、ワールドサーバへの接続が有効になると、色が黒から緑に変わります。
は、ワールドサーバへの接続が有効になると、色が黒から緑に変わります。
詳しくは ワールドサーバ を参照してください。
キーボード・ショートカットの有効化/無効化
コマンドラインの右側にある "ShCuts" と書かれたキーボード・アイコンをタップすると、キーボード・ショートカットのオン/オフが切り替わります。
- 白は、キーボード・ショートカットが無効になっていることを示しています。
- 黄色は、キーボード・ショートカットが有効になっていることを示しています。
- 赤は、キーボード・ショートカットが有効ですが、通常のキーボード入力を必要としているメニューによって一時的にブロックされていることを示しています。
詳しくは キーボード・ショートカット を参照してください。
ビューバーの表示/非表示
コマンドラインの右端にある右三角矢印をタップすると、画面右側のビューバーの表示/非表示を切り替えられます。