3D Viewer
| grandMA3 ユーザマニュアル » パッチとフィクスチャ設定 » 3D Viewer | Version 2.0 |
3D Viewerは、フィクスチャおよび3D要素の配置・回転が可能な仮想空間を視覚化して3D表示します。
フィクスチャの値が変更されると、それが投射するビームが動いたり色が変化したりします。
すべてのフィクスチャと他の Stage オブジェクトは、Patch、Live Patch、あるいはこのウィンドウで、配置や回転が可能です(3D空間へのフィクスチャ配置 を参照)。
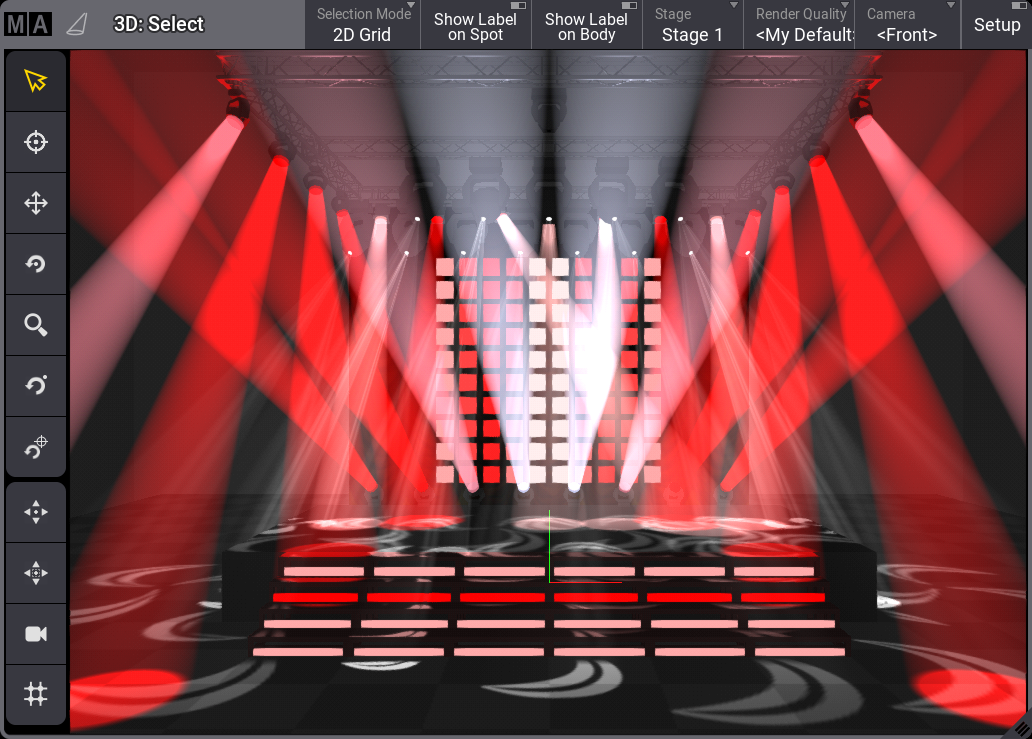
Stage オブジェクトは、ボックスまたは単なる床として視覚化できます。ボックスの中は覗けますが、外を見ることはできません。詳しくは 後述 を参照してください。
フィクスチャは、Fixture Sheet と同様に 3D Viewer で操作できます。例えば、コマンドと組み合わせて使用できます。
3D空間を見るために用いられる仮想カメラがあります。これらは、3D空間をどこからどのように見るか、位置や方向などの諸設定が可能です。カメラは、Camera プール に保存されています。
|
|
制限 |
| onPC ステーションで、GPUのドライバに OpenGL 2関する問題がある場合、3D Viewer はそのことを通知します。この場合、3D Viewer は3Dシーンの描画を試みなくなります。 |
タイトルボタン
タイトルバーには、いくつかのデフォルト・ボタンがあります。タイトルバーで利用可能なボタンは、ウィンドウの設定で編集できます。詳しくは タイトルバーの設定 を参照してください。
デフォルト・ボタンの多くは、利用可能な選択肢を開くスワイプボタンになっています。
そのうちの3つは、ラベルや Setup モードのオン/オフを切り替えるボタンです。
他のボタンでは、Selection Mode、Stage オブジェクト、Render Quality、および Camera を素早く選択できます。
Patch では複数のステージを作成できます。各 3D Viewer には、これらのステージの1つまたはすべてを表示できます。詳しくは ステージ を参照してください。
設定については 後述 を参照してください。
左側ツールボタン
ウィンドウの左側には、ツールバーが表示されます。これらのツールは、ウィンドウがタッチされたときに何が起こるかを決めたり、カメラ位置を変更したりするために用いられます(カメラについては後述を参照)。
モードが変わるツールボタンは、タップしてモードを選んでからウィンドウをタッチすると、そのモードによって動作が決まります。
選択されているモードは、ウィンドウのタイトルバーに黄色で表示されます。選択したカメラがロックされている場合、ほとんどのツールがグレーアウトされて無効になります。
以下は各ツールボタンについての説明です。
 (Select):
(Select):
タッチモードを Select にします。これは、ウィンドウでフィクスチャを選択するのに用いられます。タップまたは投げ縄操作によってフィクスチャを選択できます。 (Follow):
(Follow):
タッチモードを Follow にします。選択されているすべてのムービングライトが、タッチしたステージ領域に向きます。Follow 機能は、Align 設定にしたがいます。 (Move):
(Move):
Camera Move モードになります。Move とは、カメラの Pan/Tilt 値を変えずにカメラ位置を変更することを意味します。マウスホイールは、ポインタ位置に基づいてビュー内でカメラを前後に動かします(中央でなくても可)。 (Rotate Center):
(Rotate Center):
Camera Orbit モードになります。このモードでは、カメラがウィンドウの中心を向いたまま、その周りを回ります。マウスホイールは、カメラをポインタ位置に近づけたり、ポインタ位置から遠ざけたりします(中央でなくても可)。 (Zoom):
(Zoom):
Camera Zoom モードになります。3D Viewer でカメラを近づけたり遠ざけたりします。これは、マウスホイールを用いれば他のモードでも可能です。 (Rotate Pivot):
(Rotate Pivot):
Camera Pivot モードになります。 このモードでもカメラが周回しますが、ピボットポイントは中央でなくてもかまいません。ピボットポイントは次の Set Pivot アイコンで設定でき、新たに設定されるまで記憶されます。マウスホイールは、Rotate Center モードと同様に機能します。 (Set Pivot):
(Set Pivot):
ウィンドウに新しいピボットポイントを設定します。ウィンドウのクリックまたはタッチによってポイントが設定されるとすぐに、Rotate Pivot モードが選択されます。 (Focus) - Setup がオンの場合にのみ利用可能:
(Focus) - Setup がオンの場合にのみ利用可能:
このツールは、静的フィクスチャ(Position アトリビュートを持たないもの)をフォーカスできます。目的のフィクスチャを選択し、このツールをタップしてから、3D Viewer 内でフィクスチャを向けたい場所をタップしてください。このツールは、フィクスチャの Rotation 値に影響を与えます。 (Fit):
(Fit):
ステージ領域全体がビューに収まるように、カメラを移動します。 (Fit Selected):
(Fit Selected):
選択されているフィクスチャがビューに収まるように、カメラを回さずに移動します。 (Camera):
(Camera):
選択されているカメラが、Camera プール・オブジェクト での設定内容にリロードされます。 (3D view to Selection Grid):
(3D view to Selection Grid):
このツールをタップすると、フィクスチャの現在のビューを利用して、Selection Grid のグリッド値が作成されます。
カメラの移動
カメラは、Camera プール のプール・オブジェクトです。カメラは、いろいろな場所に移動させ、方向を変えることができます。
この情報はプールでも編集できますが、位置や方向は 3D Viewer で変更する方が簡単です。詳しくは、上述の左側ツールボタンについての説明を参照してください。
マウスホイールは、カメラをポインタ位置に近づけたり、ポインタ位置から離したりします。
プール内のカメラを編集すると、そのモードやタイプを変更できます。詳しくは Camera プール を参照してください。
フィクスチャの移動
フィクスチャの配置や回転は、Patch または Live Patch で設定できますが、3D Viewer においてライブで行うことも可能です。
詳しくは 3D空間へのフィクスチャ配置 を参照してください。
3D Viewer の設定
3D Viewer の左上隅にあるMAロゴをタップすると設定が開きます。
この Settings ポップアップには、Rendering、Misc、および Label というタブがあります。
Rendering 設定
Rendering は、照明レベル、色、およびレンダリング品質に関する設定です。
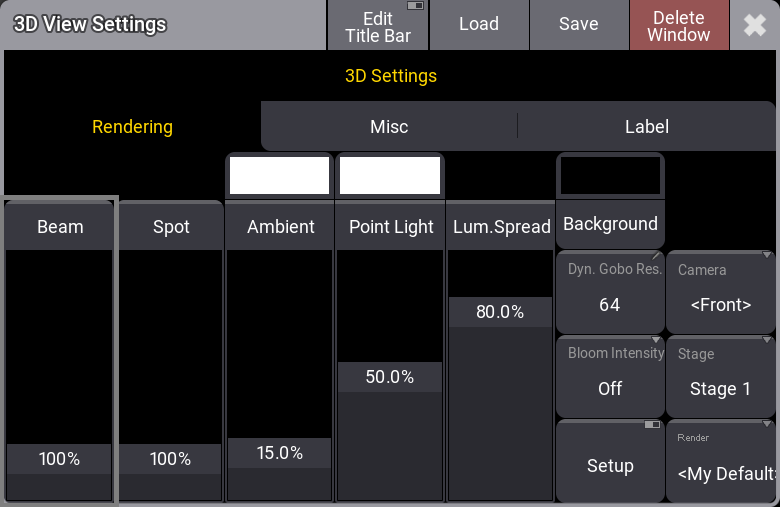
ここには、以下の4本の画面フェーダがあります。
- Beam:
すべてのフィクスチャから出るビームの可視性です。 - Spot:
表面に当たったビーム反射を視覚化するための一般的なインテンシティです。 - Ambient:
ステージボックス内/外の環境光レベルです。3D Viewer のコントラストを下げる拡散光です。 - Point Light:
カメラ方向からの光源です。3D空間で要素を照らすために用いられます。 - Lum.Spread (Luminous Spread): これは、異なるフィクスチャタイプ間で明るさの違いがどの程度見えるかを制御します。最も高い光度を持つフィクスチャタイプは、3D Viewer ウィンドウでこのインテンシティを100%の明るさとして定義します。より低い光度のフィクスチャタイプは、100%のディマー出力で、より暗くレンダリングされます。(現実とは異なり)暗いフィクスチャがよりよく見えるように、Luminous Spread にさまざまな値を設定して、このインテンシティの違いを調整できききす。
- 100%に設定すると、光度は以前と同じようにレンダリングされます。
- 0%に設定すると、すべてのフィクスチャのビームが同じ最大輝度でレンダリングされます。
- デフォルトでは80%に設定されています。
Ambient および Point Light には、カラーフィルタを装着するのと同様に色を付けられます。フェーダの上部をタップすると、色選択のためのポップアップが開きます。
Background にも色を付けられます。この色を表示するには、Ambient (環境光)を上げる必要があります。
ここには、以下のようなボタンがあります。
- Dyn. Gobo Res. (Dynamic Gobo Resolution):
動的に作成されたゴボの解像度です。 - Bloom Intensity:
このボタンをタップすると、ブルーム・エフェクトの On/Off を切り替えられます。 - Setup:
これをオンにすると、3D Viewer とエンコーダバーによってフィクスチャや3Dオブジェクトを移動できるようになります。詳しくは 3D空間へのフィクスチャ配置 を参照してください。 - Camera:
これは、Camera プールからカメラを選択するために用いられます。選択されたカメラにしたがうように設定されている場合、カメラ名が山括弧で囲まれます。詳しくは Camera プール を参照してください。 - Stage:
3D Viewer に表示するステージを選択します。1つのステージを選択したり、すべてのステージを表示したりできます。詳しくは ステージ を参照してください。 - Render:
レンダリング品質を選択します。詳しくは Render Quality を参照してください。
これらの一部はスワイプボタンになっていて、スワイプアウトすれば簡単に選択肢を選べます。
Misc 設定
2番目のタブは Misc です。
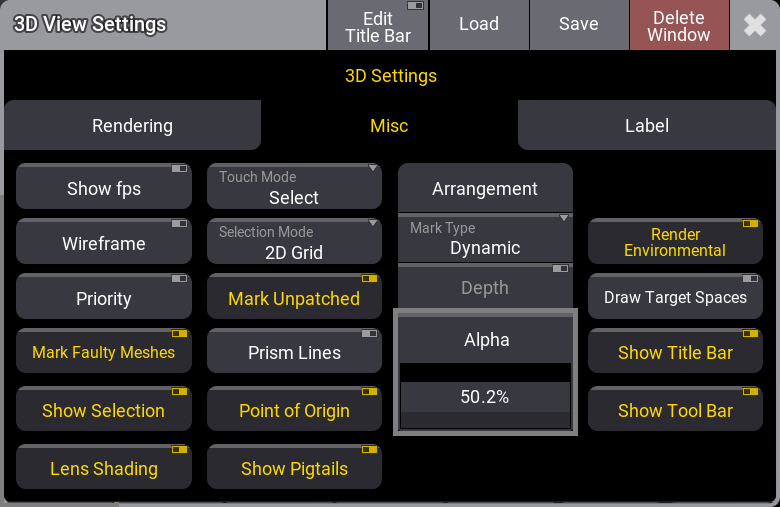
Misc タブには以下の設定があります。
- Show fps:
オンにすると、フレーム/秒情報がウィンドウにウィンドウの右上隅に表示されます。 - Wireframe:
オンにすると、シェーディングの代わりにワイヤーフレームで 3D Viewer を表示します。 - Priority:
オンにすると、3D Viewer の優先度が高くなります。高性能グラフィックボードを搭載したコンピュータで使用する場合にのみ、これをオンにすることをお勧めします。これは卓のインターフェースからリソースを奪うため、ユーザ入力に対する反応が鈍くなります。 - Mark Faulty Meshes:
アンロードされた、または欠陥のあるメッシュをマークします。 - Show Selection:
オンの場合、選択されたフィクスチャは、プライマリ・フィクスチャでは黄色のボディー色で、マルチパッチ・フィクスチャでは薄赤でマークされます。マルチパッチの詳細については、マルチパッチ・フィクスチャの追加 を参照してください。 - Lens Shading:
セレクションが、Beam ジオメトリ・タイプのレンズに表示されるかをどうかを指定します。オンにすると、セレクションのレンズ部分が網掛け表示されます。 - Touch Mode:
3D Viewer でタッチやスワイプを行ったときの動作を指定します。タップすると、Select、Follow、Focus(Setup がオンの場合のみ)、Camera Orbit、Camera Zoom、Camera Pivot、Camera Move、および Camera Set Pivot のいずれかに切り替わります。
Camera オプションは、カメラを移動します(前述 を参照)。Select オプションは、ビューでフィクスチャを選択するのに用いられます。 - Selection Mode:
Selection Grid でフィクスチャがどのように選択・配置されるかを指定します。 Selection Mode には、以下の2つの選択肢があります。- 2D Grid:
2D Grid 選択には、Planar と Perspective という2種類のモードがあります。投げ縄選択によって 3D Viewer でフィクスチャを選ぶと、それらが二次元セレクションとして Selection Grid に追加されます。Planar モードでは、カメラ位置は選択順に影響しません。実際のフィクスチャ位置だけが意味を持ちます。一方、Perspective モードでは、カメラ方向が Selection Grid での選択順にも影響します。Planar モードで 3D Viewer フィクスチャを選択するには、マウスを水平または垂直方向に動かして投げ縄選択を開始します。選択が Planar モードに固定されると、選択枠の色が緑に変わります。Perspective モードでフィクスチャを選択するには、マウスを対角方向に動かして投げ縄選択を開始します。選択が Perspective モードに固定されると、選択枠の色がシアンに変わります。
- Linearize:
投げ縄選択が行われた方向(上/下 - 左/右)に応じて、Selection Grid のX軸上にのみ直線的なセレクションが作られます。この選択モードでは、選択枠が黄色で表示されます。

ヒント Perspective 選択を用いると、3D Viewer のカメラの投影歪みが、Selection Grid のフィクスチャ位置に影響を与える可能性があります。これを防ぐには、3D Viewer で2Dカメラを使用してください。 - 2D Grid:
- Mark Unpatched:
オンの場合、パッチされていないフィクスチャのボディーが暗赤色でマークされます。 - Prism Lines:
Beam Quality が Line に設定されている場合、各プリズム面に対するラインを表示します。 - Point of Origin:
原点軸マーカを表示します。通常、ステージのゼロ・ポイントにあります。 - Show Pigtails:
GDTFモデルで "Pigtail" 要素が定義されている場合にそれを表示します。 - Arrangement:
これは、紫の配置「ゴースト」マーカの視覚化に関する設定をまとめたものです。- Mark Type:
Dynamic または Small という2つの選択肢があります。Dynamic では、フィクスチャのサイズに合ったボックスが表示されます。Small では、小さな四角マーカだけになります。 - Depth:
マークを表示する際に、3D空間の奥行きを考慮するかどうかを設定します。オンにすると、マーカがオブジェクトの後ろに隠れる場合があります。オフにすると、マーカは常に他のオブジェクトの前に表示されます。 - Alpha:
マーカ・オブジェクトの透明度を指定します。
- Mark Type:
- Render Environmental:
Environmental 要素をレンダリングするか非表示にするかを切り替えます。 - Draw Target Spaces:
MArker フィクスチャのターゲット・スペースを表す四角いワイヤーフレームの表示/非表示を切り替えます。 - Show Title Bar:
ウィンドウのタイトルバーの表示/非表示を切り替えます。 - Show Tool Bar:
左側のツールバーの表示/非表示を切り替えます。Setup がオンの場合、ツールバーは常に表示されます。
Label 設定
Label というタブでは、フィクスチャのスポットやボディー部分に表示できるラベルの設定を行います。
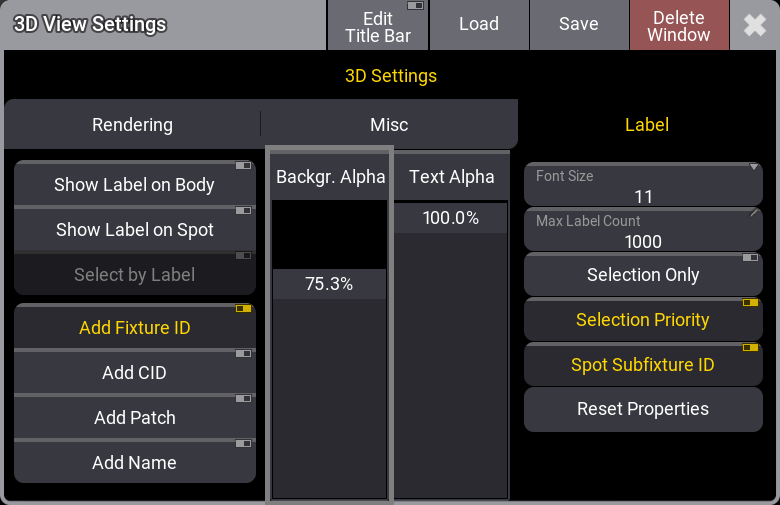
- Show Label on Body:
フィクスチャのボディーに描画されるラベルの表示/非表示を切り替えます。 - Show Label on Spot:
オンにすると、フィクスチャが当てるスポットの中心にラベルが表示されます。このラベルを投げ縄選択することによっても、フィクスチャを選択できます。 - Select by Label:
この設定は、Show Label on Spot が有効な場合に機能します。オンの場合、3D Viewer でスポット・ラベルの選択によってフィクスチャを選択できます。 - Add Fixture ID / Add CID / Add Patch / Add Name:
ラベルに表示される情報を指定します。 - Background Alpha:
ラベル背景の透明度を設定する画面フェーダです。 - Text Alpha:
ラベル文字の透明度を設定する画面フェーダです。 - Font Size:
ラベルに表示される文字のフォントサイズを設定します。タップすると、利用可能なフォントサイズが切り替わります。スワイプすると、すべての選択肢を含む Select Label Font Size ポップアップが開きます。 - Max Label Count:
同時に表示されるラベルの最大数を設定します。ラベルの数がこの最大数を超えた場合、カメラに最も近いラベルが表示されます。 - Selection Only:
ラベルが、すべてのフィクスチャに表示されるか、選択または部分選択されたフィクスチャだけに表示されるかを指定します。 - Selection Priority:
選択されたフィクスチャのラベルが、選択されていないフィクスチャの前面に表示されるかどうかを指定します。 - Spot Subfixture ID:
オンにすると、スポットのラベルに、対応するサブフィクスチャのIDが表示されます。オフにすると、フィクスチャのすべてのスポットに、メインフィクスチャのIDが表示されます。 - Reset Properties:
このボタンをタップすると、Label に関する諸設定が工場出荷時のデフォルトにリセットされます。
3D コンピュータのセットアップ
grandMA3 卓は、フィクスチャとステージ設定を含む 3D ウィンドウを表示できますが、照明プログラミング用のヒューマン・インターフェースとして最適化されています。
高品質で高フレームレートの3Dレンダリングマシンが必要な場合の最善策は、強力なグラフィックボードを搭載した高性能コンピュータを使用することです。このようなコンピュータに grandMA3 onPC をインストールし、3Dグラフィックス用に最適化してください。
grandMA3 onPC は、卓とのセッションに参加する必要があります。grandMA3 onPC は、異なる Screen Configuration (ユーザ設定 を参照)を用いるデフォルトの 3D ユーザとしてログインできますが、デフォルトの Admin ユーザと同じユーザプロファイルになります。grandMA3 onPC は、3D コンピュータを見ているユーザと同じユーザプロファイルを持つユーザでログインする必要があります。これにより、3D コンピュータはユーザに従ってプレビュー・モードになります。
3D コンピュータでは、すべてのレンダリング設定を最高品質に設定した1つの大きな 3D ウィンドウを表示し、Priority という 3D Viewer の設定をオンにします(上述の設定を参照)。
ウィンドウの設定 で、3D 表示部分を最大化するためにタイトルバーを非表示にすることもできます。また、Configure Display ポップアップ で、ビューボタンやエンコーダバーなどの要素を非表示にすることも可能です。