ウィンドウの設定
| grandMA3 ユーザマニュアル » ウィンドウ、ビュー、およびメニュー » ウィンドウの設定 | Version 2.0 |
すべてのウィンドウには設定があります。
タイトルバーやタイトル部分にあるMAロゴをタップすると、設定にアクセスできます。
設定内容はウィンドウによって異なります。設定は、種々のセクションにまとめられ、タブで表示されています。
Fixture Sheet に対する Display セクションは以下のようになります。
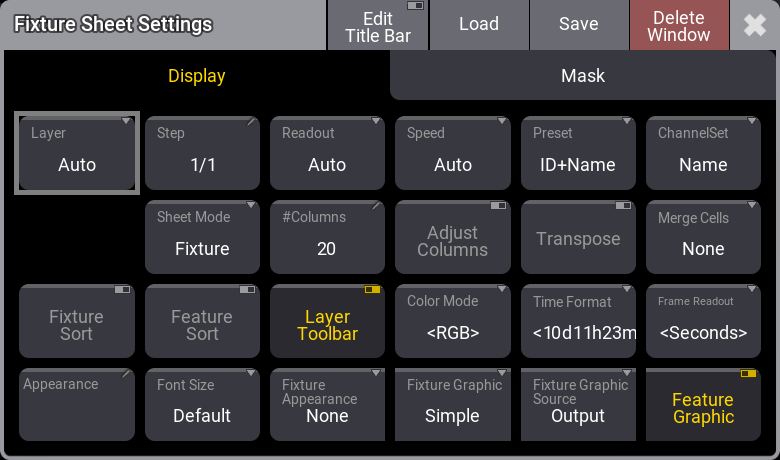
Settings のタイトルバーには、いくつかの共通ボタンがあります。赤い Delete Window ボタンを押すと、そのウィンドウが画面から削除されます。 では、この設定ポップアップが閉じます。
では、この設定ポップアップが閉じます。
Save ボタンは、現在の設定をユーザ・プリファレンスとして保存します。また Load ボタンは、保存されているプリファレンスを読み込むのに用いられます。プリファレンスの保存や読み込みについては、後述 を参照してください。
タブの数はウィンドウによって異なります。一部のウィンドウには多くの設定がありますが、より少ない設定しかないものもあります。
設定を変更しても、Settings ポップアップは閉じません。
一部の設定では、そのためのプロパティをリスト表示する小さな選択ポップアップが開きます。
Display / Sheet
このタブには、ウィンドウが情報を表示する方法についての設定があります。ここでの設定は、ウィンドウによって大きく異なります。特定のウィンドウに固有の設定については、そのウィンドウに関するトピックで述べられています。
以下は、2つ以上のウィンドウに共通する設定の一覧です。
- #Columns:
シートに表示する列数を指定します。DMX Sheet 以外のすべてのシートでは、Transpose と Adjust Columns 設定をオンにする必要があります。 - Adjust Columns:
ウィンドウサイズと列数に合うように、シートの列幅を調整します。 - Appearance:
タップすると Select Appearance ポップアップが開き、定義されているすべてのアピアランスがリスト表示されます。アピアランスの新規作成も可能です。いずれかを選ぶと、そのアピアランスがウィンドウに適用されます。 - Auto Scroll:
自動スクロール機能の有効/無効を切り替えます。有効にすると、アクティブなオブジェクトが表示されるように、Sequence Sheet (アクティブなキュー)や Selection Grid (選択されているサブフィクスチャ)が自動的にスクロールされます。 - Channel Set:
チャンネルセットに含まれる値の表記方法を指定します。以下の選択肢があります。- Value:
値だけを表示します。 - Value + Name:
値とチャンネルセット名を表示します。 - Name:
チャンネルセット名だけを表示します。
- Value:
- Color Mode:
Color Readout を RGB か CMY に切り替えます。デフォルト値は、ユーザプロファイル の設定にしたがいます。ユーザプロファイルの設定は、"<>" で囲んで表示されます。 - Cue Only:
Track Sheet モードの Sequence Sheet (モードがオンの場合にのみ表示)および Content Sheet で値を編集する際の、Cue Only 機能のオン/オフを指定します。 - Executors:
Playback ウィンドウ および Xkeys ウィンドウ で、エクゼキュータの表示/非表示を切り替えます。エクゼキュータが非表示でラベルが表示されている場合、レターボックス画面のプレイバックバーに表示されるエクゼキュータ・ラベルのようになります。 - Feature Graphic:
Fixture Sheet、Sequence Sheet、および Content Sheet で、各フィーチャの横に小さなグラフィックを表示するかどうかを切り替えます。 - Feature Sort:
フィーチャのソートを有効にします。Fixture Sheet、Sequence Sheet、および Content Sheet で、選択されているフィーチャが他のフィーチャの前に移動します。 - Fixed Target:
Link Type が Fixed の場合、シートに表示されるシーケンスを指定します。タップすると、シーケンスを選択できる Assignment Editor ポップアップが開きます。 - Fixture Appearance:
Fixture Sheet および Content Sheet で、フィクスチャのアピアランスの表示/非表示を切り替えます。 - Fixture Graphic:
Fixture Sheet および Content Sheet の Name 列の前に表示されるグラフィックを指定します。Name 列のサイズを小さくすると、グラフィックは隠れます。この設定には以下の選択肢があります。- None:
グラフィックを表示しません。 - Flip:
Position アトリビュートを持つフィクスチャに対して、Name 列の左側にフリップ・インジケータだけを表示します。インジケータ内の矩形の位置は、フィクスチャが現在どのフリップ領域にあるかを示しています。 - Simple:
Color と Dimmer 値の組み合わせによる単純な四角形を Name 列の左側に表示します。 - Gobo:
Simple グラフィックにゴボイメージを組み合わせて表示します。一度に1つのゴボホイールのゴボしか表示されません。どのゴボが表示されるかは、ゴボホイールの順番で決まります。例えば、ゴボ1が Open に設定されている場合は、ゴボ2のものが表示されます。
- None:
- Fixture Sort:
フィクスチャのソートを有効にします。Fixture Sheet、Content Sheet、および Track Sheet モードの Sequence Sheet で、フィクスチャが選択順でソートされ上部に表示されます。 - Font Size:
ウィンドウのフォントサイズを選びます。10〜32のサイズリストを開くスワイプボタンです。Default は18に相当します。 - Frame Readout:
このウィンドウに対する Frame Readout を指定します。これを用いると、ユーザプロファイルのデフォルト を上書きできます。 - Labels:
Playback ウィンドウ および Xkeys ウィンドウ で、ラベルの表示/非表示を切り替えます。 - Layer:
ウィンドウに表示するレイヤを選択します。レイヤのリストを開くスワイプボタンです。Auto という特殊なプロパティを選ぶと、エンコーダバー で選択されているレイヤにしたがいます。 - Layer Toolbar:
種々のレイヤ下部にある レイヤ・ツールバー の表示/非表示を切り替えます。これは、Fixture Sheet、Sequence Sheet、Content Sheet、および Phaser Editor のためのプロパティです。 - Link Type:
Sequence Sheet および Content Sheet に表示されるシーケンスを指定します。
このボタンで、以下の3つのタイプのいずれかを選択できます。- Fixed:
上述の Fixed Target で指定したシーケンスからの情報が表示されます。 - Selected:
選択されているシーケンスからの情報が表示されます。 - LastGo:
トリガーコマンド(<<<、>>>、Go+、Go-、Goto、Load、On、Select、Top、Temp、Flash、Toggle On、Pause)を最後に受け取ったシーケンスが自動的に表示されます。これは、実行中のタイムコード記録からシーケンスがトリガーされる場合も含みます。Sequence Settings で Include Link Last Go 設定をオフにすると、シーケンスを LastGo から除外できます。LastGo は、同じユーザプロファイルによってトリガーされたシーケンスだけを表示します。
- Fixed:
- Merge Cells:
隣接するセルの値が同じで、それらが同じフィーチャやフィーチャグループに属している場合、1つのセルを結合して表示できます。例えば、R、G、Bの値がすべて100の場合、それらが結合されて1つだけ表示されます。- None:
セルは結合されません。 - Feature:
2つ以上の隣接するフィーチャの値が同じ場合、それらを結合して表示します。 - Feature Group:
2つ以上の隣接するフィーチャグループの値が同じ場合、それらを結合して表示します。
- None:
- Page:
Playback ウィンドウ、Command Wing Bar ウィンドウ、 および Xkeys ウィンドウ で、どのエクゼキュータ・ページに関連付けるかを変更します。 - Preset:
Fixture Sheet、Sequence Sheet、および Phaser Editor で、プリセット情報をどのように表示するかを指定します。以下の3要素を組み合わせた6つのプロパティがあります。- ID:
プリセットのID番号を表示します。 - Name:
プリセットの名前を表示します。 - Value:
プリセットに保存されている値を表示します。
- ID:
- Readout:
フィクスチャ・アトリビュート値の表記法を選択するためのスワイプボタンです。Auto プロパティを選んだ場合は、エンコーダバー で選択されている表記にしたがいます。 - Setup:
3D Viewer、Agenda Viewer、Layout Viewer、Selection Grid、および Timecode Viewer で、さまざまな要素を変更できるモードに移ります。 -
Sheet Mode:
Fixture Sheet および Content Sheet の表示方法を切り替えます。以下の4種類のモードがあります。- Fixture:
フィクスチャを行、アトリビュートを列とする行列として表示します。 - Channel:
フィクスチャを、Dimmer アトリビュートのセルとし表示します。 - Dimmer+:
Channel モードに似ていますが、選択したフィーチャグループのアトリビュートも表示されます。IDが連続していない場合や、フィクスチャIDを持たないフィクスチャの IDType が変わった場合、灰色の区切り線が表示されます。このモードでは、フィクスチャのグラフィック表示は可能ですが、フィーチャのグラフィック表示はされません。 - Sheet/Filter:
Dimmer+ に似ていますが、Sheet Settings の Mask タブで指定されたフィルタがない限り、すべてのアトリビュートが表示されます。
- Fixture:
- Show Empty Rows:
Sheet 表示モードの Phaser Editor で、空のアトリビュートやレイヤ行の表示/非表示を切り替えます。 - Show Grand Master:
Custom Master Section、Command Wing Bar ウィンドウ、および Encoder Bar ウィンドウで、Grand Master セクションの表示/非表示を切り替えます。 - Show Master Area または Show Master Section:
Custom Master Section ウィンドウおよび Command Wing Bar ウィンドウで、Master エリアの表示/非表示を切り替えます。 - Show Title Bar / Title Bar:
一部のウィンドウで、タイトルバーの表示/非表示を切り替えます。デフォルトはオンです。オフの場合、コマンド・エリアにある両方の MA キーを押すと、タイトルバーが一時的に表示されます。grandMA3 onPC の場合、Windows では Ctrl + Alt を、Mac では Ctrl + Option を押すと、タイトルバーを一時的に表示できます。 - Speed:
Fixture Sheet および Phaser Editor で、スピード値の表記法を設定します。選択肢には、Auto (User Profile 設定にしたがう)、Hertz、BPM (ビート/分)、 および Seconds があります。 - Step:
表示するステップを選択します。ステップは フェイザー で用いられます。タップすると入力のための電卓ポップアップが開きます。これは、Fixture Sheet および Sequence Sheet のためのプロパティです。 - Time Format:
Fixture Sheet および Sequence Sheet ウィンドウにおけるタイム形式を指定します。これを用いると、ユーザプロファイルのデフォルト とは異なる形式を選択できます。 - Transpose:
ウィンドウ内の列と行を入れ替えます。 - View Mode:
さまざまなデータや情報がどのように表示されるかを指定します。
関連する2つのウィンドウのタイトルバーには、これに対応するボタンもあります。
Agenda Viewer には、Sheet、Year、Month、Week、および Day という表示モードがあります。
Phaser Editor には、Auto、2D、1D、および Step というモード・プロパティがあります。
Sound Viewer には、Wave、Sound、および Beat というモード・プロパティがあります。
Timecode View には、Text、Timeline、および Both というモード・プロパティがあります。 - Wing ID:
Command Wing Bar ウィンドウと Playback ウィンドウが表示するウィングを指定します。これをタップすると小さな Select WingID ポップアップが開き、目的のウィングを選択できます。
|
|
ヒント |
| Show Title Bar 設定を持つウィンドウを全画面表示にするには、Configure Display ポップアップ で他のすべての表示要素を非表示にしてから、ウィンドウ設定の Show Title Bar をオフにします。 |
Pool Settings
ほとんどのプールに共通する設定がいくつかあります。一部のプールに固有の設定もあります。Group プールやプリセットプールには、各プール・オブジェクト上部にある色付きバーに関する3つの追加設定があります。sMArt View はプールのように動作し、Pool Settings の多くを共有しています。
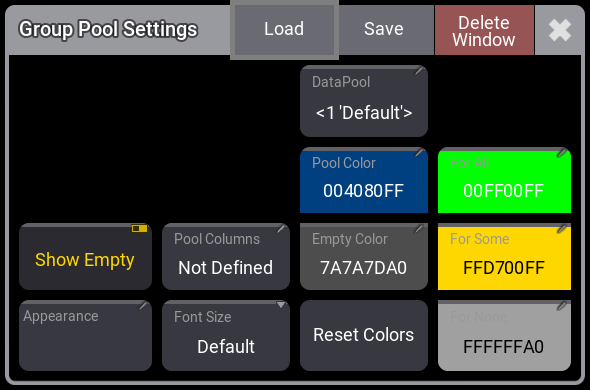
以下は、プールの一般的な設定です。
- Show Empty:
空のプール・オブジェクトの表示/非表示を切り替えます。 - Appearance:
アピアランスは、プール・オブジェクトの背後に用いられます。 - Pool Columns:
ウィンドウ内のプール・オブジェクトの列数を指定します。ウィンドウのサイズは変更されません。ウィンドウが列数よりも広い場合、余分なスペースは黒(デフォルト)で表示されます。ウィンドウが列数よりも小さい場合、プール・ウィンドウは横方向にスクロールできます。列数が設定されていると、タイトル・フィールドの右上隅に アイコンが表示されます。Not Defined の場合は、ウィンドウのサイズに合わせて列数が設定されます。
アイコンが表示されます。Not Defined の場合は、ウィンドウのサイズに合わせて列数が設定されます。 - Font Size:
プール・オブジェクトのフォントサイズです。10〜32の間で、いくつかのサイズを選べます。Default は18に相当します。 - DataPool (一部のプールでのみ利用可能):
プール・ウィンドウがどのデータプールからデータを表示するかを指定します。これによって、異なるデータプールからのオブジェクトを表示するプールを作れます。例えば、デフォルトのデータプールによる Group プール・ウィンドウの隣に、異なるデータプールのグループを表示する別の Group プール・ウィンドウを表示できます。 - Pool Color:
プールのタイトル・ボタンの色です。 - Empty Color:
空のプール・オブジェクトの色です。 - Reset Colors:
デフォルトのカラー・テーマの色に戻します。
データプール番号は、プール・タイトルボタンの右下隅に表示されます。この番号は、プール・ウィンドウが種々のデータプールの表示に対応していて、ショーに複数のデータプールがある場合にのみ表示されます。
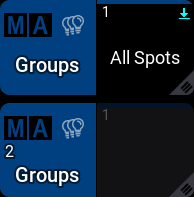
Group プールやプリセットプールには、以下の設定もあります。
- For All:
この色は、選択されているすべてのフィクスチャがそのプリセットを利用できる場合に用いられます。 - For Some:
この色は、選択されているフィクスチャの一部がプリセットを利用できる場合や、現在のセレクションよりも多くのフィクスチャがプリセットを利用できる場合に用いられます。 - For None:
この色は、選択されているフィクスチャがそのプリセットを利用できない場合や、選択されているフィクスチャがグループにない場合に用いられます。
色に関する設定をタップすると、Edit Color ポップアップが開きます。
タイトルバーのボタンは、他のウィンドウ設定のものと同じです(上述を参照)。
プールのデフォルト・アクション
一部のプールには、デフォルトの Action 設定があります。これは、コマンドラインで(関連する)キーワードを指定せずに、プール・プリセットがタップされたときに実行されるデフォルトのアクションを指定します。
プールのタイトル・オブジェクトの右上隅に表示される小さなアイコンは、デフォルト・アクションを示しています。

プールでは、以下のようなアクションが可能です。
- At (
 ):
):
プログラマにセレクションがない場合、プリセットをタップしても何もしません。プログラマにセレクションがある場合、プリセットをタップすると、それがプログラマに呼び出されます。 - SelFix/At (アイコンなし) - プリセットに対するデフォルト・アクション:
プログラマにセレクションがない場合、プリセットをタップすると、それを利用できるフィクスチャが選択されます。もう一度タップすると、プリセットがプログラマに呼び出されます。
プログラマにセレクションがある場合、プリセットを初めてタップすると、それがプログラマに呼び出されます。 - SelFix/Extract (
 ):
):
SelFix/At と同様に動作しますが、プリセット参照をプログラマに呼び出す代わりに、値がプログラマに抽出されて呼び出されます。 - Select (
 ) - シーケンスに対するデフォルト・アクション:
) - シーケンスに対するデフォルト・アクション:
プール・オブジェクトをタップすると、それが選択されます。 - Toggle (
 ):
):
プール・オブジェクトをタップすると、現在の再生状態に応じて、それを再生したりオフにしたりします。 - Go+ (
 ):
):
プール・オブジェクトの再生を開始するか、シーケンスの次キューに移ります。 - Flash (
 ):
):
プール・オブジェクトがタップされている間、Flash されます。Flash ではフェードタイムが無視されます。 - Temp (
 ):
):
プール・オブジェクトが押されている間、それを再生します。Temp ではフェードタイムが考慮されます。
プリファレンスの保存と読み込み
ウィンドウやプールごとに、プリファレンスを保存および読み込むことができます。これらの設定は、ユーザプロファイルに保存されます。したがって、ユーザプロファイルのエクスポート/インポートには、これらの設定も含まれます。
Save をタップすると、Save Preferences ポップアップが開きます。
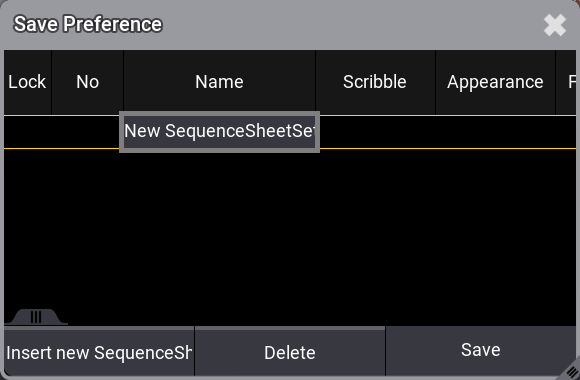
プリファレンスの新規保存
- Settings ポップアップを開きます。
- タイトルバーの Save をタップします。
- Insert new [タイプ] をタップします。このボタンはウィンドウによって少し変わります。タイプは、挿入される設定を示しています。
- Preference ポップアップで Save をタップしてください。
Name 欄を編集して、名前を付けます。
|
|
ヒント |
| プリファレンスを新規保存する場合、それがまだ存在せず、"New ..." にフォーカスがあるため、OK をタップするだけで保存できます。 |
プリファレンスの更新
- Settings ポップアップを開きます。
- タイトルバーの Save をタップします。
- 一覧で目的のプリファレンスをタップします。
- Preference ポップアップで Save をタップしてください。
プリファレンスの読み込み
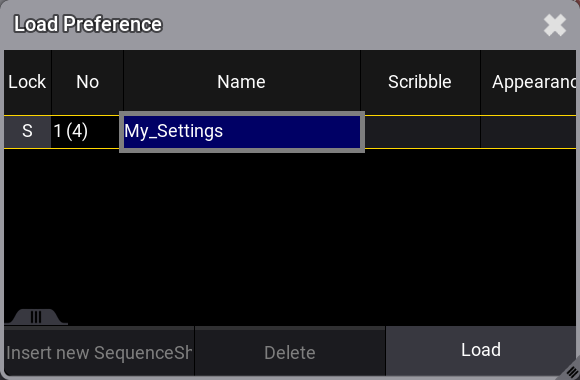
- Settings ポップアップを開きます。
- タイトルバーの Load をタップします。
- 目的のプリファレンスを選択します。
- Preference ポップアップで Load をタップしてください。
プリファレンスの削除
- Settings ポップアップを開きます。
- タイトルバーの Save をタップします。
- 目的のプリファレンスを選択します。
- Preference ポップアップで Delete をタップしてください。
- 右上隅にある
 をタップしてポップアップを閉じます。
をタップしてポップアップを閉じます。