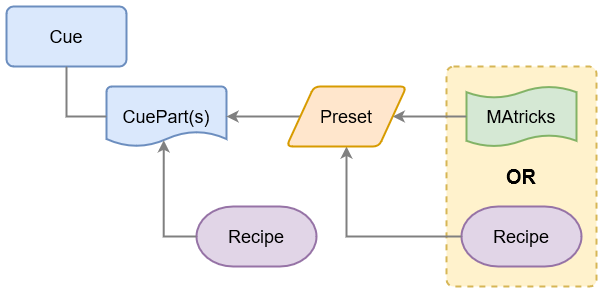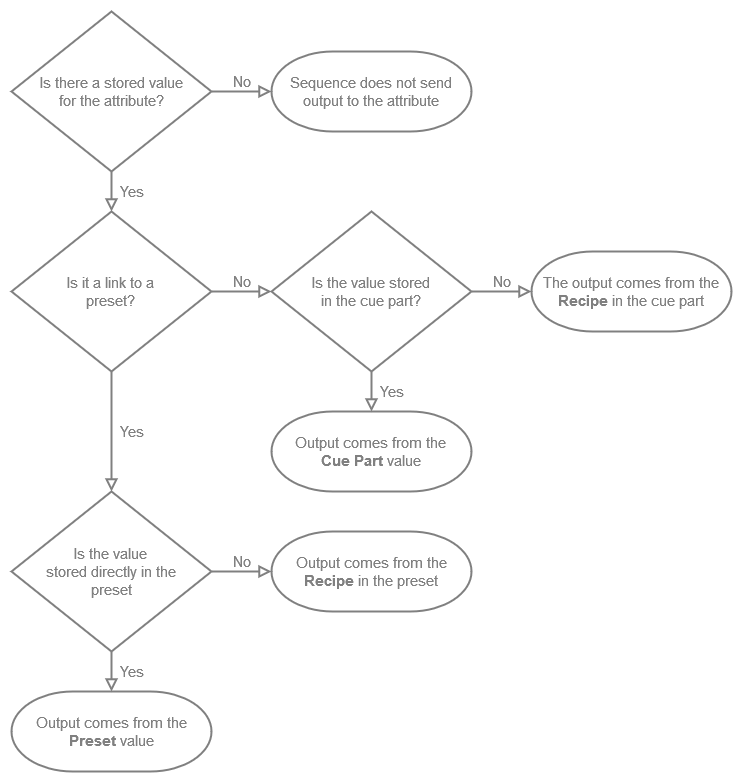レシピ
| grandMA3 ユーザマニュアル » レシピ | Version 2.2 |
Recipes can be a very useful tool for touring shows or when the changes are expected.
Recipes can be stored in cue parts and presets.
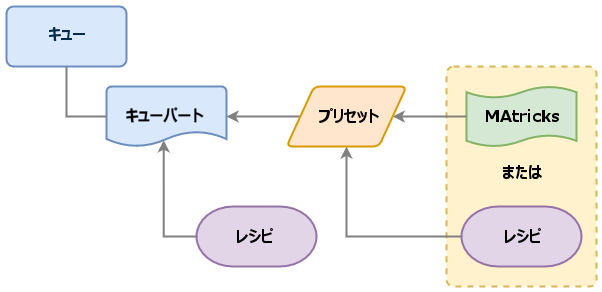
There is a possibility to create some conflicting data using recipes and stored values in both cue parts and in presets.
Values can be stored in a cue part. Cue parts can also contain recipe data.
The cue part recipe needs to be cooked into the cue part. If this is cooked with the "Merge" option then existing values in the cue part are not overwritten by the recipe. If the "Overwrite" option is selected, then all existing values are overwritten by the recipe - values that are not affected by the recipe are removed from the overwritten cue.
Preset recipes are automatically cooked into the preset, and a preset can be used in a cue part.
All this means that an attribute can potentially get a value from four different locations, but only one of these values can be output:
- The cue part
- The cue part recipe
- The preset
- The preset recipe
Values stored in the cue part have higher priority than the cue part recipe value. Values stored in the preset have a higher priority than the preset recipe values. Storing a preset to a cue part creates the preset reference to the preset so in that case the output is decided by the preset priority.
This flow chart can be used to determine where the output comes from in a sequence:
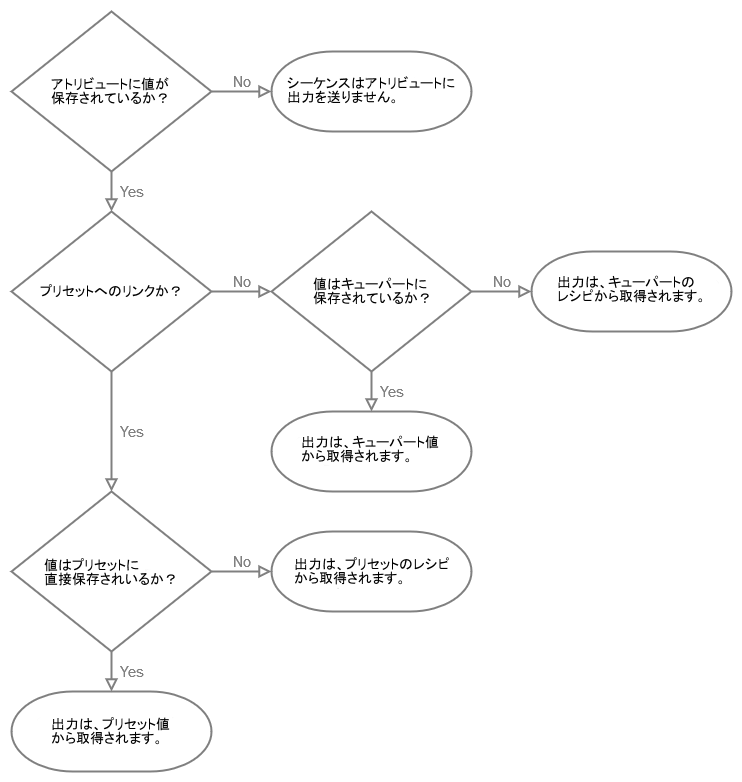
A recipe contains one or multiple recipe lines describing what should happen based on a set of information.
The recipe can "cook" values into the cue part, preset, or programmer. This cooked data is marked by a small
pot icon ![]() and
the cooked data can easily be removed again if needed.
and
the cooked data can easily be removed again if needed.
A recipe line can contain information about a selection of fixtures, group, preset, MAtricks, individual fade, delay, speed, and phase values.
Values from recipes can be combined with conventionally stored values.
The flexibility in the recipe system allows for a variety of uses. The recipes could be used to:
- Create recipe presets for groups referencing other presets for a flexible fixture setup.
- Create template presets with ranged values that can be applied to a flexible selection of fixtures.
- Cues that contain a recipe on how different elements create the desired look.
If a recipe is present in a cue or preset, then there is a small pot icon. It can look different depending on the recipe status:
 Green pot: All recipe lines are valid.
Green pot: All recipe lines are valid. Red pot: One
or more recipe lines cannot be cooked.
Red pot: One
or more recipe lines cannot be cooked. Open
pot: This is a Recipe Template.
Open
pot: This is a Recipe Template.
Recipe Editor Window
The Recipe Editor window is useful for working with Programmer Parts and offers a visualization of recipe lines. All recipe lines can be edited.
The Recipe Editor window can be found in the Add Window pop-up in Tools - Recipe Editor.
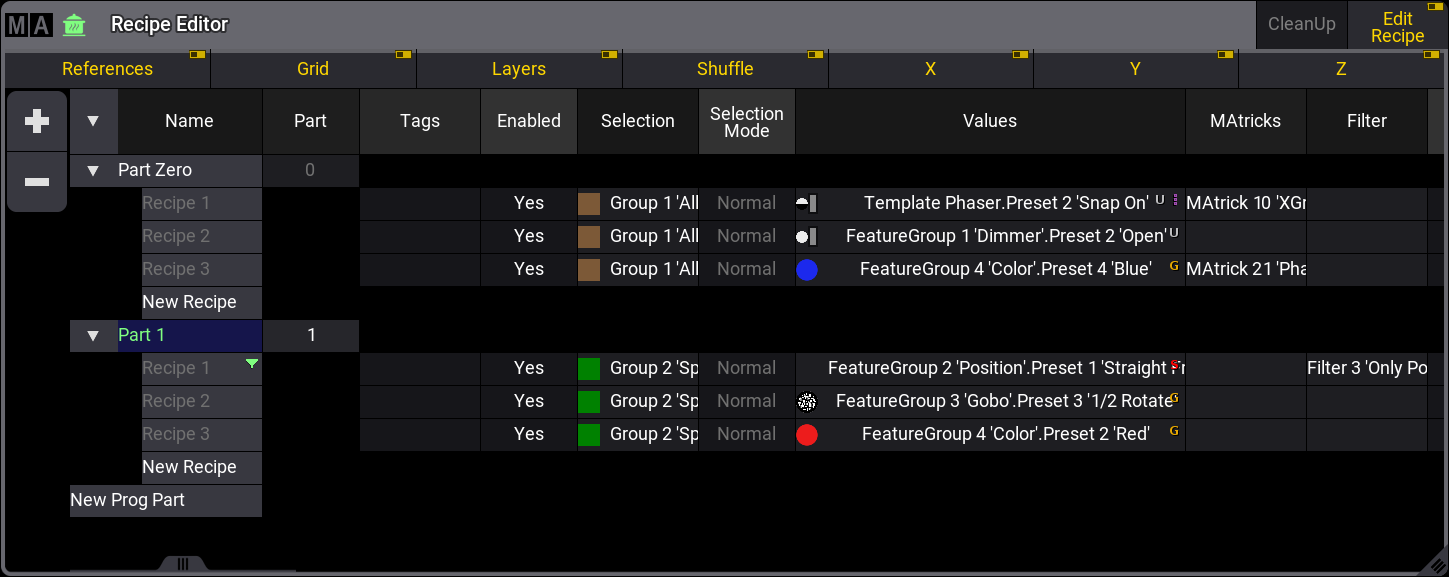
To enable the edit recipe mode, tap Edit Recipe in the title bar. Tap on a Part to select it for creating recipes.
If a Group has multiple recipe lines with different presets for the same attribute, only the last entry will generate output. To delete all recipes that use the same selection with multiple presets of the same feature group, tap CleanUp in the title bar. Only the last object that generates the output is kept.
For example, when Group 1 + Red + Yellow + Blue is selected and then CleanUp is tapped, the recipe lines for Group 1 + Red + Yellow will be deleted. If you tap an already selected preset again to deselect it, the corresponding recipe line will also be deleted. CleanUp is only active when the same fixtures are used with multiple items of one feature group. Otherwise the button will be greyed out. With Edit Recipe disabled this button is not visible.
+ and - on the left side can add or delete Programmer Parts and Recipes.
It depends on the destination whether recipes of the different parts are stored or not:
- If cue parts are the destination for storing recipes, recipe lines of the selected programmer part, which is displayed in green, will be stored in the destination cue part. For example, Store Cue Part 1.
- If cues are the destination for storing, all parts will be stored as respective cue parts. For example, Store Cue 1.
- If presets are the destination for storing, the selected part which is displayed in green will be stored into the preset. For example, Store Preset 1.3.
As soon as recipes are stored they will be cleared from the Recipe Editor.
Recipe Sheet
The recipe sheet with its multiple columns is part of recipes in cue parts, presets, and the Recipe Editor window (programmer). Besides minor differences, the recipe sheet covers the same information in all three places.
This is an example of a recipe sheet:

A top bar with toggle buttons can show or hide different elements of the recipe.
- Lock:
If this column is set to UL (UserLock), tapping CleanUp will not clean up the locked recipe line. It is also not possible to deselect objects of the corresponding recipe line. - Name:
The Name column can also be used to give the recipe line a name. If the name text is red, that indicates that the line cannot be cooked. For example, if the values are not valid for the selection or if crucial ingredients are missing. MAtricks values that do not come from a pool object, Worlds, or Filters, are indicated by small green icons ( ,
,  , or
, or ) on the right in the Name cell.
) on the right in the Name cell.
- Tags:
Displays assigned Tags. Tap and hold to edit the cell and assign or unassign tags. - Enabled:
If set to Yes recipe lines will be cooked. With No, the recipe line is marked red and will not be cooked. -
Selection Mode:
This defines how subfixtures are handled when only main fixtures are part of the selection of the recipe:- Normal:
Values are passed down to the subfixtures. - Strict:
Values are strictly applied to only the fixtures in the selection.

ヒント When migrating show files from v1.9.7.0. or earlier, the Selection Mode setting will be set to Strict in existing recipes. - Normal:
- References:
These are the columns for referenced data.- Selection:
This is the selection of fixtures using this recipe line. If the selection is a group, then the number and the name of the group is displayed. If the group is empty, the text is red. If the selection is from the programmer, then it says <Recipe>. - Values:
This is the value reference used in the recipe line. If the value is a preset, then the number and the name of the preset and many of the different preset icons indicating Preset Mode, MAtricks, MultiStep, Layer information, and so on are shown. If the value is from programmer values, then it says <Recipe>. If the fixtures of the selected group are only partly used, the text in the values column is displayed in orange. This happens for example if not all fixtures of the selection in use can use the selected preset or a world is added to a recipe line. If it is red, it is not compatible to fixtures in the Selection column. - MAtricks:
This is a reference to an existing MAtricks pool object. Having a reference to an existing MAtricks, adds referenced values in the Grid columns. - Filter:
This makes it possible to assign a filter or world to the recipe line.
- Selection:
- Grid:
These columns are the same as known from MAtricks. There is a set of columns for X, Y, and Z axes in the grid. The columns can be filtered by activating one or several of the X, Y, and Z in the top bar. This section also has columns for invert. Some of these are linked to X, Y, and Z. Some are not linked to an axis but a common setting:- X:
Edit the value X of the MAtricks Editor. - Y:
Edit the value Y of the MAtricks Editor. - Z:
Edit the value Z of the MAtricks Editor. - Group:
The number of groups the selection is split into. - Block:
The number of fixtures blocked together. - Wings:
The number of wings the selection is split into. - Width:
This changes the width of the selection in the Selection Grid. - InvertStyle:
This defines if Invert is applied to Pan, Tilt, Pan and Tilt, or All attributes. - PhaserTransform:
Transform can be set to Mirror. This mirrors values depending on the other grid settings, for example, Blocks, Groups, Wings. Learn more in the Transform topic. - Invert, Inv, InvB, InvG, InvW:
These are Yes/No inverting settings for each of the grid axes.
- X:
- Layers:
These are the timing layers. X, Y, or Z also needs to be active for any of the layer columns to be shown.- Fade From / Fade To:
The two fade values allow spreading the fade time over a range. - Delay From / Delay To:
The two delay values allow spreading the delay time over a range. -
Speed From / Speed To:
The two speed values allow spreading the speed values over a range. -
Phase From / Phase To:
The two phase values allow spreading the phase values over a range.
- Fade From / Fade To:
-
Shuffle:
These are the shuffle columns. X, Y, or Z also needs to be active for any of the layer columns to be shown.-
Shuffle:
This value can be set to shuffle the selection order. -
Shift:
This value can be set to shift the selection in the selection grid.
-
Shuffle:
-
X, Y, and Z:
Each of the grid axes has columns. If the recipe only uses one or two axes, then the columns can be limited to only show the relevant columns.
|
|
ヒント |
|
The MAtricks and Shuffle settings are described in detail in the MAtricks and Shuffle section.
|
Recipes do not need information in all columns, but they can have information in all. They often only have information in a few columns.
Create Recipes with the Edit Recipe Mode
Besides handling recipes in cues parts and presets, recipes can also be created and edited within the programmer. This mode is based on a programmer workflow for quickly and efficiently creating recipes. All pool item selections are logged, saved in a recipe, and then can be easily stored into presets and cues.
The Recipe Editor window is a handy tool to visualize and edit recipes while in edit recipe mode. For more information on the Recipe Editor window, see above.

There are multiple ways to enable the edit recipe mode:?
- Tap Edit Recipe in the title bar of the recipe editor window.
- Enable Edit Recipes in the At Overlay.
- Use the EditRecipe keyword.
Each object type that can be used for a recipe will have its pool window marked with
a green ![]() , when edit recipe mode is enabled:
, when edit recipe mode is enabled:

The following windows use the recipe indicator:
- Groups
- Preset Pools
- MAtricks
- Worlds
- Filters
- Layout Viewer
- Fixture Sheet
| ヒント | |
| Make sure you set the Pool Action setting in the
corresponding pools to SelFix/At or At so you can use them for
recipes. |
For creating recipes with the Edit Recipe mode, it is useful to have a groups pool, several preset pools, a sequence pool, and the recipe editor window visible:
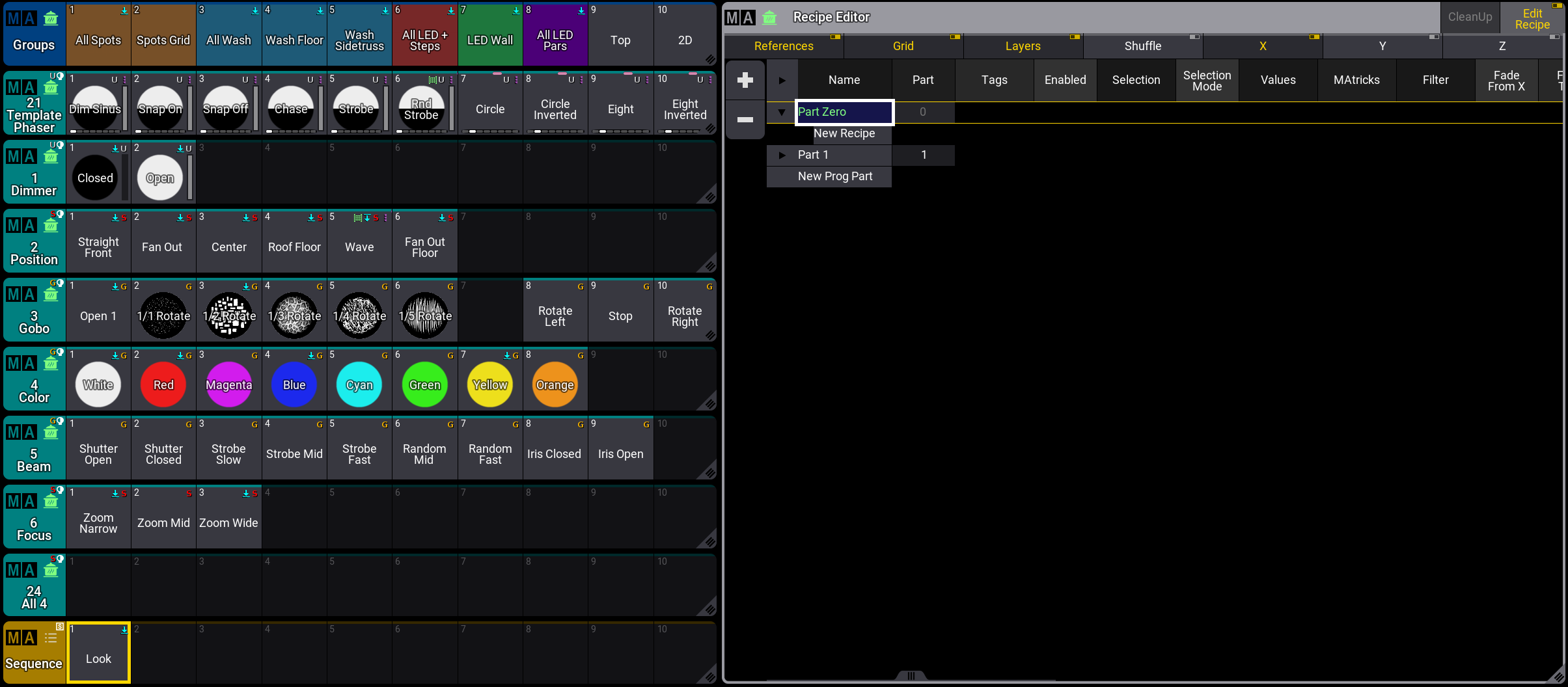
The following steps outline the general workflow for creating recipes. For a practical example, see below.
- Activate the Edit Recipe mode.
- Select groups. The selected groups are indicated by a green frame around the pool objects. Multiple groups can be selected at the same time.
- Select presets. Presets that are not compatible with fixtures of the selected group will be grayed out.
All objects selected for recipes of the currently selected groups are indicated by a
green frame in their pool windows. Tap on a selected object again to deselect it. Multiple values can be added to a selection, a single recipe line is created for each selected value in the recipe
editor window. Also different selections can be defined, for example, by tapping Group 2. A brown frame around pool objects indicates the values for previous
selections, for example, Group 1. Tap Group 1 again and the
previously defined values for this selection are highlighted in green again. A feature
group indicator bar at the bottom of the group objects shows the feature groups that are active
in the recipe for this very group.
- Store the new recipe to a cue, cue part, or a preset. Storing a recipe clears the recipe editor and only groups
will remain as selected objects.
The order of recording selections and values has an impact on how the recipe is handled. The last recipe line determines the output if several recipe lines with the same selection refer to the same attribute. Storing recipes into Preset Pools for specific feature groups, for example the Color preset pool, stores not only values for Colors, but all recipe lines of the selected programmer part.
Executing the EditRecipe keyword with a corresponding cue, cue part, or preset, enables the edit mode for the specific object in the recipe editor mode. Press Off and tap a group or a preset to remove the corresponding recipe line. If a group or a preset has multiple lines linked, all corresponding lines will be removed.
It is not possible to directly enter values into a recipe, they have to be stored in a preset first. If no preset is selected, the values are put directly into the programmer.
|
|
重要 |
Values that are entered for creating a recipe, do not overwrite or replace values that are directly entered into the programmer. The automatically cooked recipes are treated with low priority. To actively overwrite or merge programmer values, cook the programmer using the Cook Keyword. |
Open the MAtricks Editor to define specific MAtricks values to the recipe lines. While using the MAtricks editor to edit a recipe, the editor is displayed with "(Recipe)" and the green pot icon in the title bar.
To add MAtricks, Worlds and Filters to the last created recipe, tap on the objects in the pool. Pool objects of MAtricks, Worlds, and Filters have a brown colored frame around them when they are used by a recipe:
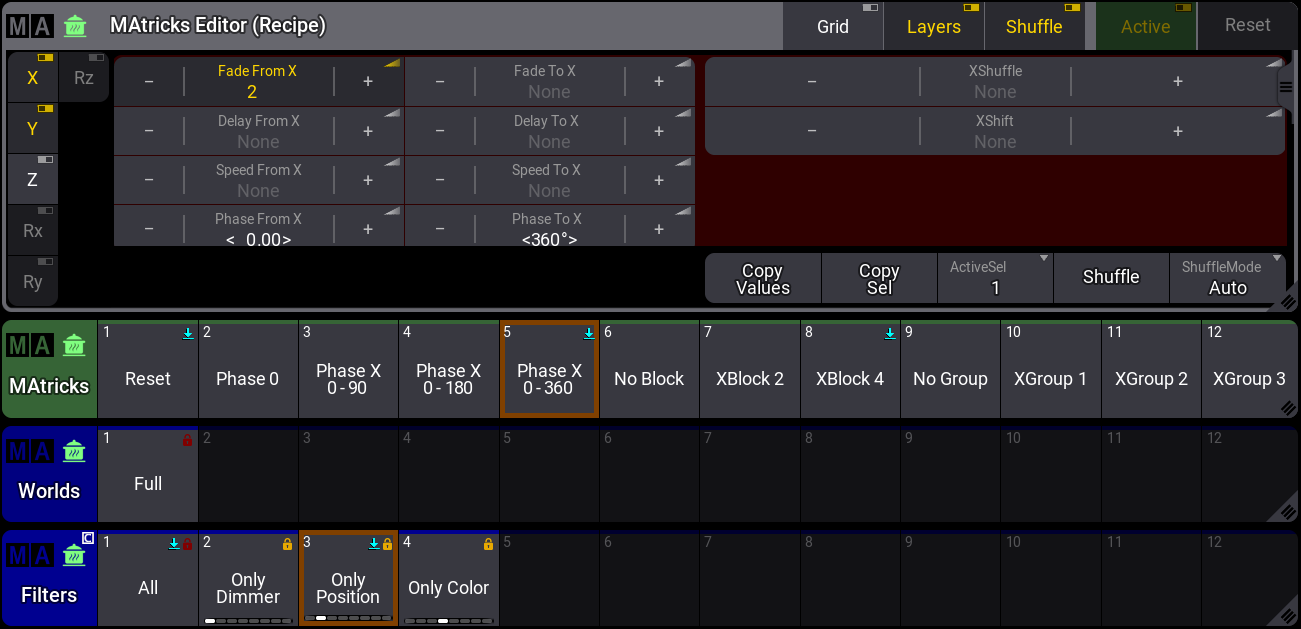
例
This is a simple example of how to create recipe lines for a cue using the recipe editor window.
Requirements:
- Load the demo show file.
- Have preset pools, a groups pool, the recipe editor window, and the MAtricks editor visible. Also the sequence pool can be useful, but it is not a requirement.
Follow these steps to create two recipe lines and store it into a cue:
- Enable Edit Recipe in the recipe editor window.
- Tap on group 1 to select it. Group 1 now has a green frame around it.
- Tap on the dimmer preset 2.
- Tap on the color preset 2.
At this point, two recipe lines are created. Group 1 is the Selection for both lines. For Values, the first line has preset 1.2, the second preset 4.2. - Now tap on a different group (Group 3) to select it.
The prior selections of all pool objects is now deselected and displayed with a brown frame. - Select a dimmer and color preset again: Tap on preset 1.2 and preset 4.4.
The selected presets are now connected to Group 3. - Tap on the position preset 3.
- Tap on the template phaser preset 1.
- Add some values for the MAtricks Editor: Set phase from X to 0, set phase to X to 360°.
The MAtricks Editor values are added to the last created phaser preset recipe line. This is indicated by a small MAtricks icon in Name column of Recipe 6 of the recipe editor window:
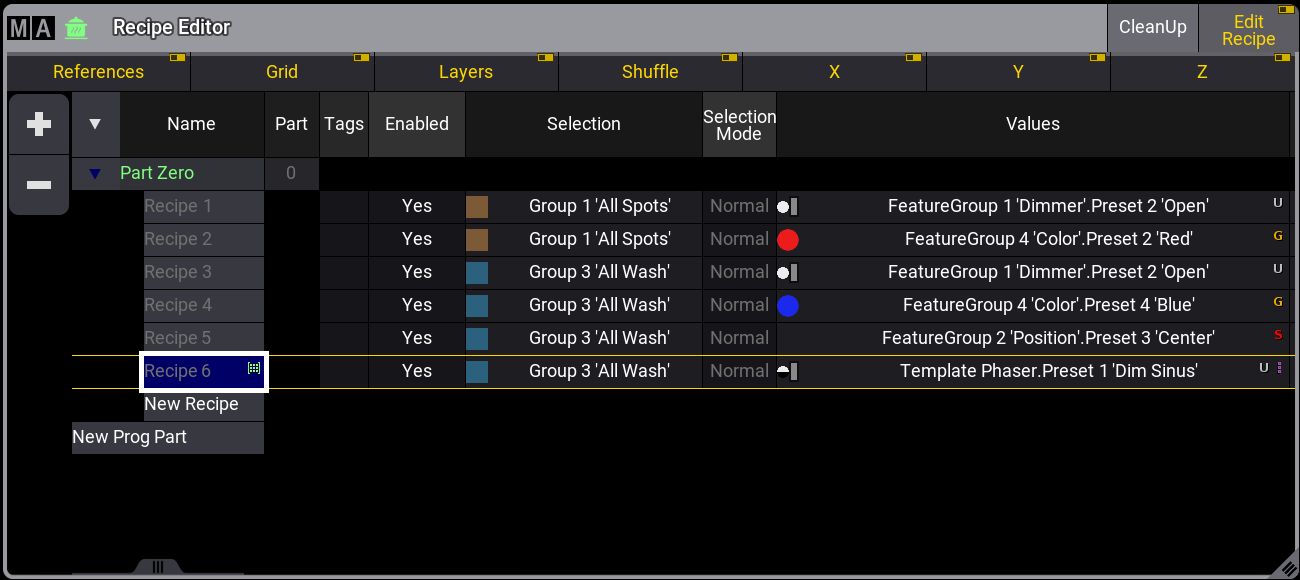
Recipe editor window with six recipe lines. - The last step is to store all recipe lines to a cue: Store Sequence 2 Cue 1.
Cue 1 with all six recipe lines is created and all lines are removed from the recipe editor window.
例を見るには、以下の動画をタップしてください。