04 基本的なフィクスチャの制御
この章では、2章でパッチしたディマーの制御について見ていきます。
grandMA3 システムは、保存または解放されるまで値を保持するための一時的なメモリとして、プログラマ を使用します。
フィクスチャで何かを行うには、まずそれを選択する必要があります。Fixture Sheet で、フィクスチャの1つをクリックしてみてください。
選択されたフィクスチャは、そのIDが黄色い文字で表示されます。
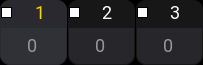
この画面例では、フィクスチャ1が選択されています。
選択したフィクスチャのディマー値は、さまざまな方法で設定できます。
例えば grandMA3 卓や grandMA3 onPC command wing モデルのハードウェアを使用している場合は、右側にレベルホイールがあります。これを上下に動かすことで、ディマー値を調整できます。
数字キーで値を入力することもできます。At 5 0 Please と入力してみてください。
フィクスチャのディマー値が50%になります。
他の物理キーによって値を設定することもできます。例えば 'Full' では、ディマー値が100%になります。また 'At' を2回押すと、Normal という定義値になります。これもデフォルトでは100%ですが、変更可能です。'.' (ドット)を2回押すと、Zero になります。 'MA' キーを押しながら '.' (ドット)を押すと、コマンドラインに Default キーワードが入力されます。これは 'Please' で実行できます。多くの場合、ディマーに対する Default 値は 0% です。
これらのキーを押してみて、Fixture Sheet や Command Line History で結果を確認してください。
制御はエンコーダでも行えます。ハードウェアには5つのデュアルエンコーダがあります。
前章で述べた エンコーダバー には、下の画面例のように、エンコーダが何を制御しているかが表示されます。
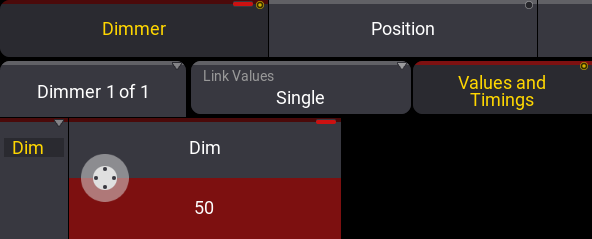
エンコーダバーは、3行で構成されています。一番上の行は、種々の フィーチャグループ です。詳しくは後の章でムービングライトを追加したときに説明しますが、ここでは Dimmer を選択(黄色表示)してください。
2行目には、こまざまな機能のボタンや、レイヤ選択ボタンがあります。これについても、後の章で説明します。
一番下は、エンコーダ・ラベルです。これはフィクスチャの各アトリビュートを制御できるため、アトリビュート・コントロール とも呼ばれます。今までに追加したフィクスチャには Dimmer アトリビュートしかありません。
これを利用して、ディマー値を制御できます。物理的なエンコーダがある場合は、左端のものを回して値を変更できます。エンコーダの内側リングでは、外側リングよりも大きなステップで値が変わります。
grandMA3 onPC の場合は、ハードウェアを模倣するさまざまな操作方法があります。
白いエンコーダ・アイコン上にマウスポインタを置いてマウスホイールを回すと値が変わります。
画面上の仮想エンコーダを用いる方法もあります。エンコーダ・アイコンをクリックして押したまま、ポインタを仮想エンコーダの中心から離れた場所に移動させ、変更したい方向にドラッグして仮想エンコーダを中心に円を描いてください。円が大きいほど分解能が高くなります。目的の値になったら、マウスボタンを離します。
最後の方法として、赤い背景部分をクリックするか、エンコーダの内側リングを短く押すと、電卓 が開きます。

電卓ポップアップでは、画面キーパッドで値を入力できます。
また、中央部分にある "Specials" ボタンを選ぶと、上で述べた 'Full'、'Default'、'Normal'、および 'Zero' にアクセスできるボタンが表示されます。
フィクスチャタイプには、チャンネルセットがある場合があります。これは、定義された名前付きの値です。ディマーには大抵、0%を表す 'Open' と100%を表す 'Closed' が定義されています。これらにアクセスするには、"Channel Sets" を選んでください。
このポップアップは、計算を行えるため電卓と呼ばれます。この画面例ではディマー値が50%になっていますが、+ 1 0 Please とクリックすると、現在に値に10が加算されて60%になります。減算、除算、および乗算も可能です。
複数のフィクスチャを選択している場合、'Thru' を用いて値の範囲を入力することもできます。'Please' をクリックすると、ポップアップが閉じます。右上隅にある 'X' をクリックして、変更を加えずに閉じることもできます。
Fixture Sheet でドラッグするか、例えば 1 Thru 1 0 Please のように入力して、複数のフィクスチャを選択してみてください。
そして電卓を開き、1 0 Thru 1 0 0 Please とクリックします。
これによって、選択したフィクスチャ全体に対し、10%〜100%の範囲で値が分散されます。
この場合、フィクスチャの選択順が重要になります。値は、選択順に従ってフィクスチャ全体に分散されます。したがって、同じフィクスチャを 10 Thru 1 と逆に選択して同じ値範囲を適用すると、結果は逆になります。
プログラマには、選択されたフィクスチャ、アクティブ値、そして非アクティブ値という3レベルの情報があります。'Clear' を短く押すと、各レベルを順に解除できます。また長押しすると、3レベルが一度にクリアされ、プログラマ内のすべての値が消えます。
一方、'Clear' を1回押しただけの場合は、フィクスチャの選択が解除されます。これは、選択されたフィクスチャがなく、値を指定しても何も変更されないことを意味します。
フィクスチャが選択されていない状態で 'Clear' を押すと、アクティブ値が非アクティブになります。値は引き続き出力に送られますが、値を保存しようとしても保存されません。
選択されたフィクスチャもアクティブ値も無い状態で 'Clear' を押すと、プログラマから非アクティブ値がクリアされます。
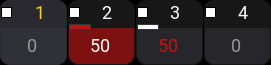
上の画面例は、プログラマのレベルを示しています。フィクスチャ1は選択されています。フィクスチャ2にはアクティブ値があります。フィクスチャ3には非アクティブ値があります。フィクスチャ4はプログラマに何もありません。
最後に紹介するプログラマ・ツールは、At オーバーレイ です。特に grandMA3 onPC の場合、これは非常に役立ちます。

これは、コントロールバーの At をクリックするか、キーボードの F1 を押すことで開けます。また、Menu "AtOverlay" というコマンドで開くこともできます。
このオーバーレイには、Clear、Zero、Full、Normal など、多くの便利なコマンドにアクセスできるボタンがあります。
また、よく用いるキーは Quickey プールに追加できることを覚えておいてください。'Clear' キーなどは追加しておくとよいかもしれません。
フィクスチャの選択
Fixture Sheet でのフィクスチャ選択について述べましたが、選択はコマンド・エリアのキーを用いて行うこともできます。
コマンドラインを見ると、以下のようになっているはずです。
Fixture と黄色で表示されてる部分は、デフォルト・キーワードです。これは、他の開始キーワードを指定しない場合、コマンドが Fixture から始まるとみなされるということです。
この場合、フィクスチャはそのID番号で選択できます。例えば、コマンドラインに 1 と入力して実行するだけで、フィクスチャ1を選択できます。
Command Line History ウィンドウを見ると、以下のように表示されます。
+ 2 と入力して実行すると、セレクションにフィクスチャを追加できます。セレクションは選択したものの集まりを意味していますが、連続した範囲になっているとは限りません。
- (マイナス)を用いると、セレクションからフィクスチャを削除できます。
Thru を用いると、フィクスチャの範囲選択を行えます。例えば、コマンドラインに以下のように入力し実行してみてください。
9 Thru 14
フィクスチャに値を指定しない限り、フィクスチャ・セレクションに追加し続けられます。今までに述べた方法のいずれかで選択したフィクスチャに値を指定すると、そのセレクションに対する作業は完了したとみなされ、新しいフィクスチャを選択する際に以前の選択が自動的にクリアされます。
'Clear' を1回押すと、フィクスチャ・セレクションがクリアされます。
"Thru" キーワードの前後の番号を省略した場合、可能な限り範囲が広げられます。 Fixture Thru は、最小から最大までの番号(多くの場合すべてのフィクスチャ)を選択することを意味します。
14台の目つぶし用フィクスチャは固有のFID番号を持っていますが、Blinders Grouping フィクスチャの子にもなっています。これらはサブフィクスチャと呼びます。
サブフィクスチャは、そのインデックス番号によっても選択できます。Fixture 20.11 は Fixture 31 と同じです。
このようなサブフィクスチャの再帰的選択に使えるコマンドには、多くの組み合わせがあります。そのうちにいくつかについて見てみましょう。まずプログラマを完全にクリアします。
フィクスチャ20を選択してください。これは Grouping フィクスチャだけを選択し、サブフィクスチャは選択されません。Grouping フィクスチャにはアトリビュートがありませんが、子が Dimmer 値を継承しているため、同時に Dimmer アトリビュートを変更できます。フィクスチャに Dimmer 値を与えてみてください。すべての子が、選択されずに値を得ていることが分かります。Down キー(下矢印ではなく)を押すと階層が下に移り、すべての子が選択されます。複数のフィクスチャが選択されているので、電卓によって値の範囲を適用できます。0 Thru 65 を適用してみてください。結果は以下のようになるはずです。
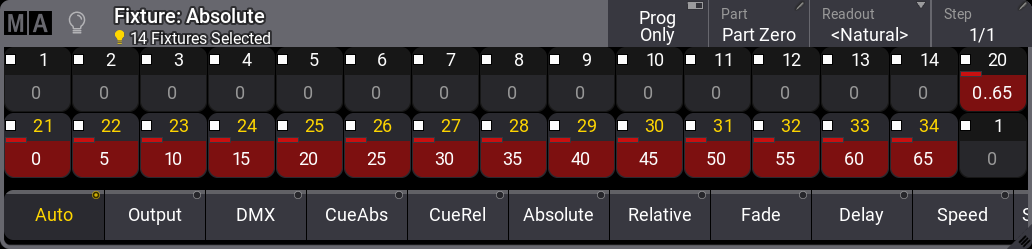
Grouping フィクスチャに "0..65" と表示されていることに注目してください。これは子フィクスチャの値範囲を示しています。Up を押すと、階層が上がり Grouping フィクスチャに戻ります。
プログラマを再度クリアしてください。
Fixture 20. を実行してみてください(末尾のドットに注意)。
末尾にドットを付けると、メインのフィクスチャ20とすべてのサブフィクスチャが選択されます。プログラマを再びクリアしてください。
今度は、Fixture 20.2 thru 10 と入力します。
これによって、フィクスチャ20のサブフィクスチャ2〜10が選択されます。
フィクスチャやサブフィクスチャの選択に慣れるまで、他の組み合わせも試してみてください。
プログラマをクリアして、この章を終えます。
要約
この章では、プログラマ、フィクスチャの選択、およびディマー値の指定方法について学びました。
ユーザマニュアルには フィクスチャの操作 というセクションがあり、プログラマやフィクスチャ制御について詳しく述べられています。
このトピックで注目すべきキーワードは、Fixture、Thru、Clear、ClearAll、-[minus]、+[plus]、At、Down、および Up です。
次の章 では、3D仮想空間について見ていきます。