Clock
| grandMA3 ユーザマニュアル » システム » Clock | Version 2.2 |
Open the Clock Viewer window with the Add Window pop-up in the Tools tab.
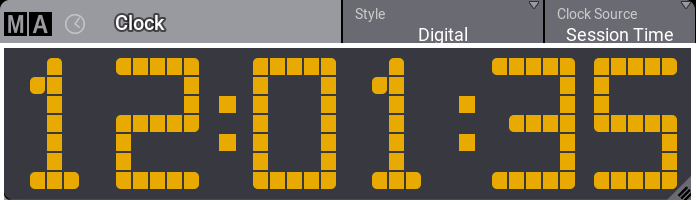
- The clock is displayed in yellow digits by default.
- Tap and hold Clock Source in the title bar to change
the clock source.
The values are:- Session Time
- Time Zone
- Timecode
- Timer
The different clock sources are explained in detail below.
| ヒント | |
| The name of the Clock Viewer in the title bar of the window changes according to the selected clock source and style. This also means that for some settings the title changes while the clock source and style are not actively changed, for example from AM to PM. |
Session Time
Session Time is the default setting for the clock viewer.
Session time and dawn, sunrise, sunset, and dusk depend on the time, date, and location set in the Date and Time pop-up. For more information about those settings and the Date and Time pop-up, see Date and Time.
To change the clock viewer to Session Time manually:
- Tap and hold Clock Source.
- Select Session Time.
To change the session time style:
- Tap and hold Style.
- Select one of the values.
There are eight different ways to display the session time.
They are:
- Digital:
Displays the time in in 24-hour format. - Digital AM/PM:
Displays the time in AM/PM format. - Date DD-MM-YYYY:
Displays the date starting with the day. - Date MM-DD-YYYY:
Displays the date starting with the month. - Dawn:
Displays the time to dawn or the time elapsed after dawn. - Sunrise:
Displays the time left to sunrise or the elapsed time after sunrise. - Sunset:
Displays the time left to sunset or the elapsed time after sunset. - Dusk:
Displays the time left to dusk or the elapsed time after dusk.
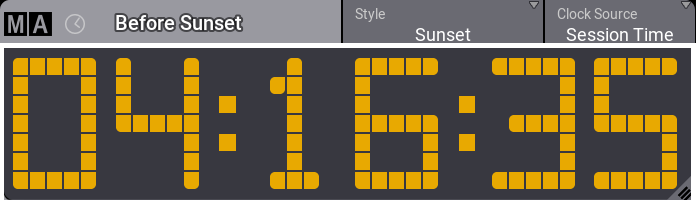
Time Zone Clock
- Clock Source を Time Zone Clock に設定します。
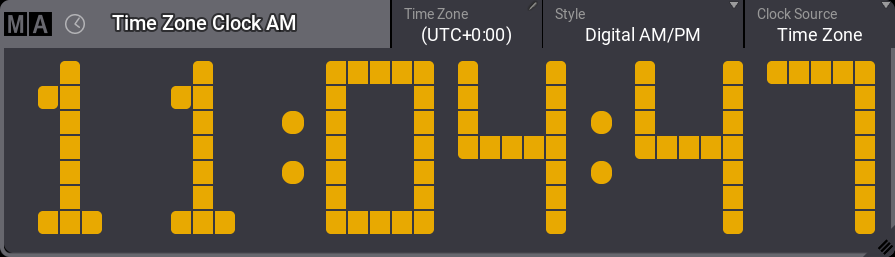
Time Zone Clock ウィンドウ -
Tap Time Zone in the title bar of the clock viewer.
The Select Time Zone pop-up opens. - Select the time zone.
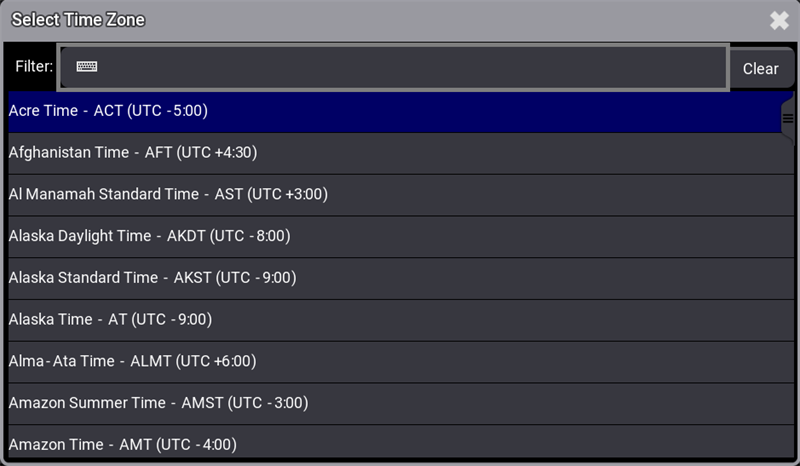
Select Time Zone pop-up - Tap and hold Style.
- Select Digital to display the time in 24-hour format.
Select Digital AM/PM to display the time in AM/PM format.
| ヒント | |
| Session Time の設定方法については、Date and Time を参照してください。 |
Timecode Slot
Clock にタイムコード・スロットを表示するには、以下のようにします。
- タイトルバーの Clock Source をタップして、Timecode に設定します。
- タイトルバーの Timecode Slot をタップして、目的のタイムコード・スロットを選びます。
Timecode Slot プールで選択されているタイムコード・スロットを使用したい場合は、<Selected> をタップしてください。
選択したタイムコード・スロットが、Clock に表示されます。
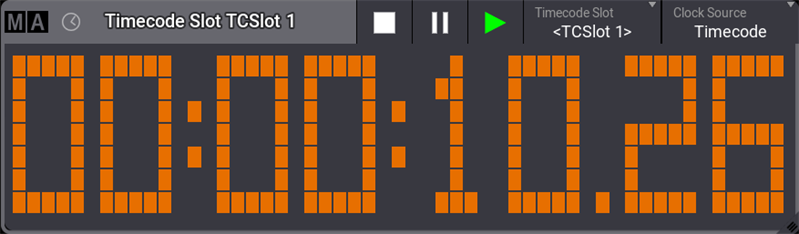
Timer
Clock にタイマーを表示するには、以下のようにします。
- タイトルバーの Clock Source をタップして、Timer に設定します。
- タイトルバーの Timer をタップして、目的のタイマーを選びます。
Timer プールで選択されているタイマーを使用したい場合は、<Link Selected> をタップしてください。詳しくは タイマー を参照してください。
選択したタイマーが、Clock に表示されます。
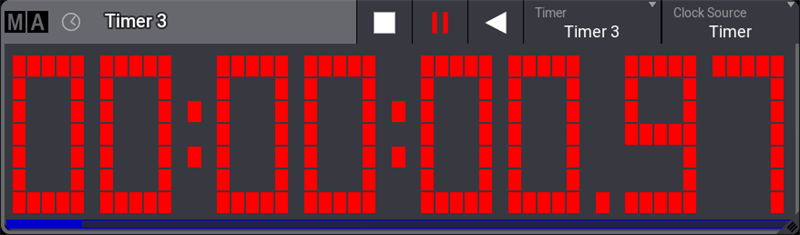
![]() をタップすると、表示されているタイマーのカウントダウンが開始されます。ウィンドウの下部には、プログレスバーが表示されます。
をタップすると、表示されているタイマーのカウントダウンが開始されます。ウィンドウの下部には、プログレスバーが表示されます。

![]() をタップすると Clock が停止します。これによって、このタイマーに設定された Countdown Time もリセットされます。詳しくは タイマー を参照してください。
をタップすると Clock が停止します。これによって、このタイマーに設定された Countdown Time もリセットされます。詳しくは タイマー を参照してください。
数字色の変更
- 数字の色を変更するは、左上隅にある MA をタップし、Pixel Color をタップしてください。
- Edit Pixel Color ポップアップが開きます。
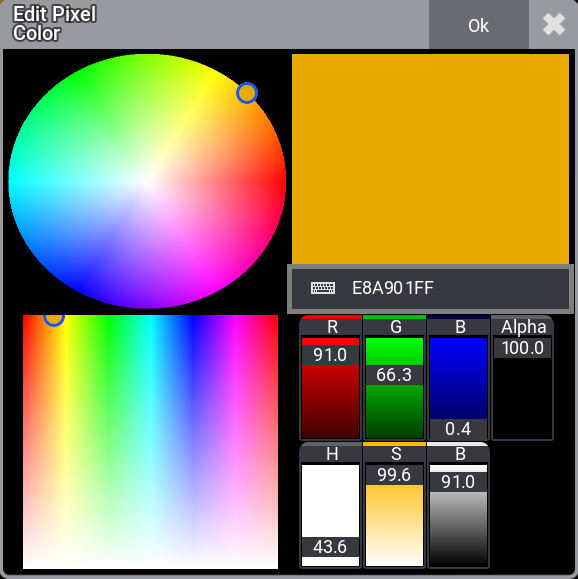
- カラーピッカーをタップして色を選択します。
- Ok をタップしてください。
数字の色が変わります。
背景色としてのアピアランス
- Appearance プールでアピアランスを作成します。
詳しくは アピアランスの作成 を参照してください。 - Assign を押して、プール内のアピアランスをタップし、Clock のタイトルバーをタップしてください。
詳しくは アピアランスの利用 を参照してください。
Clock Window Settings
Tap MA in the left corner of the clock viewer title bar to open the clock window settings.
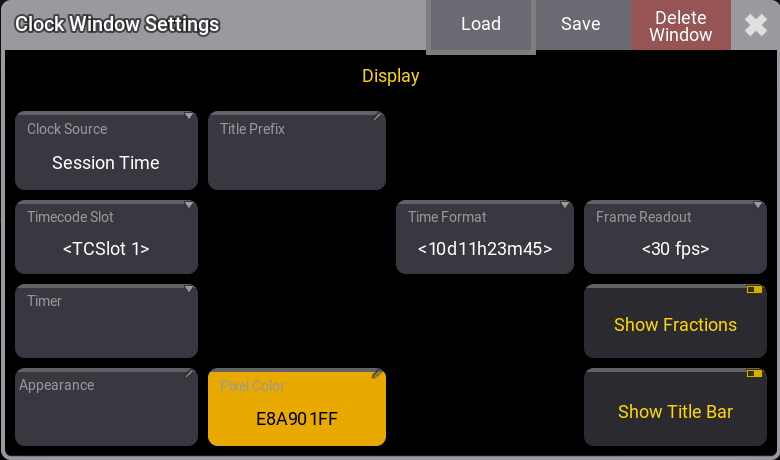
- Clock Source: Tap and hold to open the dropdown menu, then select the source.
- Timecode Slot: 詳しくは タイムコード・スロット を参照してください。
- Timer: 詳しくは タイマー を参照してください。
- Pixel Color: Color Editor を開きます。
- Appearances: Tapping this button opens a Select Appearance pop-up that lists all the defined appearances and the possibility of creating a new appearance. Selecting one will apply that appearance to the window.
- Title Prefix: Tap to open the virtual keyboard, then enter prefix name for the time zone clock.
- Title Format: To learn more about Time Format and Frame Readout, see Single User and Multi User Systems - User Settings.
- Frame Readout: This defines the frame readout for this window. It can be used to overwrite the default set in the user profile.
- Show Fractions: Tap to toggle on or off the fractions of a second when the Clock Source is set to Timer or frames when the Clock Source is set to Timecode.
- Show Title Bar: This shows or hides the window's title bar. It is On by default. If it is Off, then the title bar can be shown temporarily by pressing both MA keys in the control area. In grandMA3 onPC, the title bar can be temporarily shown by pressing Ctrl + Alt on Windows and Ctrl + Option on Mac.