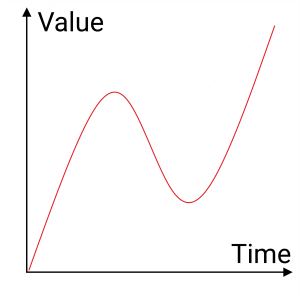キュー・タイミング
| grandMA3 ユーザマニュアル » キューとシーケンス » キュー・タイミング | Version 2.2 |
各キューパートは、多くのタイミング情報を持ちます。
The default times are used if nothing is defined on cue creation. The default can be changed. Read about the default times below.
キュー・タイミングは、コマンドラインやGUI(Sequence Sheet)によって、いつでも変更できます。
フィクスチャの値がどのように変化するかに影響する多くの要素があり、以下のようなグループに分類できます。
- 一般的なキュータイム
- フィーチャタイプ・タイミング
- 個別アトリビュート・タイム
- キュー実行時の Executor Time
- 動的に変更される Rate タイム
このリストでは、下にあるのものほど優先度が高くなっています。
また、値がどのように変化するかを指定する Cue Transition もあります。
一般的なキュータイム
以下の6種類の一般的なキュー・タイミングがあります。設定で表示が省略されていなければ、それらに対応する列項目が Sequence Sheet に表示されます。詳しくは Sequence Sheet を参照してください。
- Cue In Fade
より高い値へと変化するすべてのインテンシティ値やアトリビュート値に対して適用されるフェードタイムです。キューがトリガーされ、Cue In Delay のカウントダウン後に開始されます。 - Cue In Delay
フェード前のディレイです。キューがトリガーされてからフェードが開始されるまでのカウントダウン・タイムを指定します。In Delay は In Fade に影響します。デフォルト値は 0 (ディレイなし)です。 - Cue Out Fade
より低い値へとフェードするインテンシティ値に対して適用されます。これは、Cue Out Delay の後に実行されます。デフォルト値は In Fade で Cue In Fade と同じです。 - Cue Out Delay
Out Fade に対するディレイです。インテンシティ値がフェードアウトし始めるタイミングを遅らせたい場合に用います。デフォルト値は In Delay で Cue In Delay の値と同じになります。 - Snap Delay
いくつかのアトリビュートは Snap として定義されていて、フェードせずに可能な限り速く値が変化します。このディレイは、このようなアトリビュートで Snap が行われるのを遅らせるために用いられます。これによって、例えば新しいゴボに移る前に、フィクスチャをフェードアウトしたりできます。これは、キューに保存されているすべての Snap アトリビュートに影響します。個別のタイミングで上書きすることも可能です。 - Cmd Delay
コマンドの実行を遅らせます。このディレイを指定できるのはここだけです。これに対する個別のタイミングはありません。
これらの値は、以下の構文で変更できます。
Cue ["キュー名" または キュー番号] CueInFade [新しいキュータイム]
対応キーワードの CueInFade、CueOutFade、CueInDelay、CueOutDelay、SnapDelay、または CommandDelay を使用してください。
キューのフェード/ディレイは、CueFade と CueDelay でも設定できます。これらによって、キューの4つのフェード/ディレイタイムを設定できます。これらは、1つのキーワードだけで In/Out タイムを設定するのに用いられます。
In と Out タイムはスラッシュで区切ります。スラッシュの前が In タイム、スラッシュの後が Out タイムです。In と Out の両方を指定しなくてもかまいません。スラッシュを用いて一方だけを設定できます。設定したいタイムは、スラッシュの正しい側に記述してください。
スラッシュなしでタイムを1つだけ設定した場合、In タイムにはその値が用いられ、Out タイムは In タイムにリンクされます(厳密には "None" に設定)。そのため、例えば、フェードインとフェードアウトは同じになります。
例えば、キュー3のインフェードを5秒に、アウトフェードを8秒に設定するには、以下のようにキーを押します。
Cue 3 Time 5 / 8 Please
コマンドラインでは以下のようになります。
|
|
User name[Fixture]>Cue 3 CueFade 5/8 |
タイムを1つだけ指定すると、In と Out の両方がそのタイムになります。例えば以下のようにすると、キュー4のフェードインとフェードアウトが両方とも7秒になります。
|
|
User name[Fixture]>Cue 4 CueFade 7 |
This makes cue 4 use 7 seconds to both fade in and out.
The CueFade and CueDelay commands can address only the in or out time by adding the slash and a number to the relevant side. or instance, setting the CueOutFade to 3 and the CueInDelay to 1 on the currently active cue:
|
|
User name[Fixture]>CueFade /3 CueDelay 1/ |
Time キー によって、CueFade と CueDelay の両方にアクセスできます。詳しくは CueFade および CueDelay を参照してください。
Feature Group Timings
Each feature group has its own fade and delay time, and the Sequence Sheet has columns for each.
These times are used by all fixtures changing the values of that feature group. Overwriting the general cue timing for that feature group.
|
|
重要 |
| インテンシティ値が下降する場合は、"Dimmer Fade" タイムの影響を受けません。これらは "Cue Out Fade" によって制御されます。 |
The feature group fade and delay default is general cue timing. This means they are the same as the time for the Cue In Fade and Cue In Delay.
個別アトリビュート・タイミング
個々のアトリビュートには、個別にフェード/ディレイタイムを設定できます。これは個別(Individual)タイムと呼ばれます。これらの個別タイムは、プログラマ を用いて選択され、保存 の際にキューに追加されます。Track Sheet モードの Sequence Sheet で、これらを編集することもできます(トラッキングとは を参照)。
Sequence Sheet には Indiv Fade と Indiv Delay という2つの列項目があり、個別タイムの最大値が表示されます。また Indiv Duration という列には、全体としての個別タイム(ディレイ + フェード)が表示されます。
Executor Time
Executor Time というマスター・フェーダがあります。これは Master Controls ポップアップで確認・変更できます。また、物理的なコントロールやエクゼキュータに割り当てることも可能です(エクゼキュータへのオブジェクト割り当て を参照)。
この機能がオンになっていると、保存されているフェード/ディレイ・タイミングの代わりに、このフェーダで設定したタイムが用いられます。キューがトリガーされると Executor Time フェーダ位置が登録され、動作中のキューフェードに影響を与えることなく、後からフェーダを動かせます。詳しくは タイム・コントロール を参照してください。
Sequecne Settings で Use Executor Time の設定をオフにすると、この機能からシーケンスを保護できます。
Rate タイム
Rate によって、キューフェード動作中にタイミングを動的に変更できます。保存されているタイムは変えずに、それがより速く/遅くなるように簡単に調整できます。
フェーダを上げると、保存されているタイムより短くなって、フェードが速くなります。フェーダを下げると、保存されているタイムより長くなって、フェードが遅くなります。
Rate の影響を受けるタイムには、その前にアスタリスク(*)が表示されます。Rate が下がりきっている場合、タイムは *Stopped と表示されます。Rate が上がりきっている場合、タイムは *0 と表示されます。
Rate 機能を持つエクゼキュータでは、エクゼキュータ・ラベルに Rate がパーセント表示されます。Rate がちょうど100%の場合、ラベルには 1:1 と表示されます。Rate が最大の場合には 1:∞、最小の場合には Stopped と表示されます。
Rate は、Rate1 キーワード でリセットできます。
Timing Masters
There are 50 timing masters. These can be set to a value from 0 to 10 seconds. The timing masters can be referenced as cue fade, cue delay, feature group fade, and feature group delay values. The cue will then use the value set at the timing master instead of a specific defined fade or delay value.
Timing masters can be added to the following timings:
- CueIn Fade
- CueOut Fade
- CueIn Delay
- CueOut Delay
- Feature Group Fade
- Feature Group Delay
The timing masters can be renamed in the Menu → Preference and Timings → Masters. Here, the Label command can be used to change the name, add an appearance, tag, and scribble.
例
The wish is to be able to dynamically adjust the cue fade and delay for cue 3 in a sequence.
In this example, the sequence exists and the timing masters have not been renamed.
- Edit the Cue Fade cell for cue 3. This opens the calculator pop-up.
- Select Masters in the pop-up.
- Select Timing1.
- In the command line type: Cue 3 CueDelay "Timing2".
- To assign the timing master to Executor 216 on page 1, type: Assign Master "Timing"."Timing1" At Page 1.216.
- And assign Timing2: Assign Master"Timing"."Timing2" At Page 1.217.
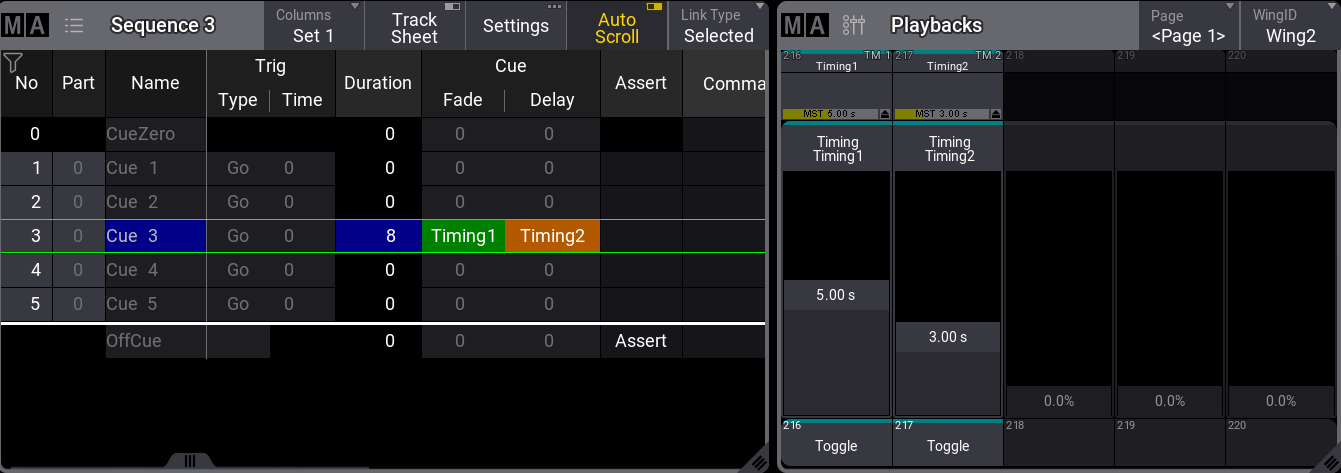
Now, the cue fade and delay times can be adjusted using the two faders.
The position of the timing masters is used when the cue is triggered. So, moving the faders while the fade or delay is running does not affect the timing.
Timing masters can also be used when cues are called in the command line. For instance, to call cue 2 with the current value of Timing3: Goto Cue 3 Fade "Timing3".
Default Cue Timings
The Preference and Timings settings include some settings for Cue Timings.
These timings are used as defaults when a cue or cue part is stored. The store command can overwrite them if a different value is specified, and the cue value can be changed at any time in the sequence sheet.
Follow these steps to open the Cue Timings settings:
-
Press Menu or tap the Gear icon (
 ) in the Control Bar.
) in the Control Bar.
- Tap Preference and Timings.
- Tap Cue.
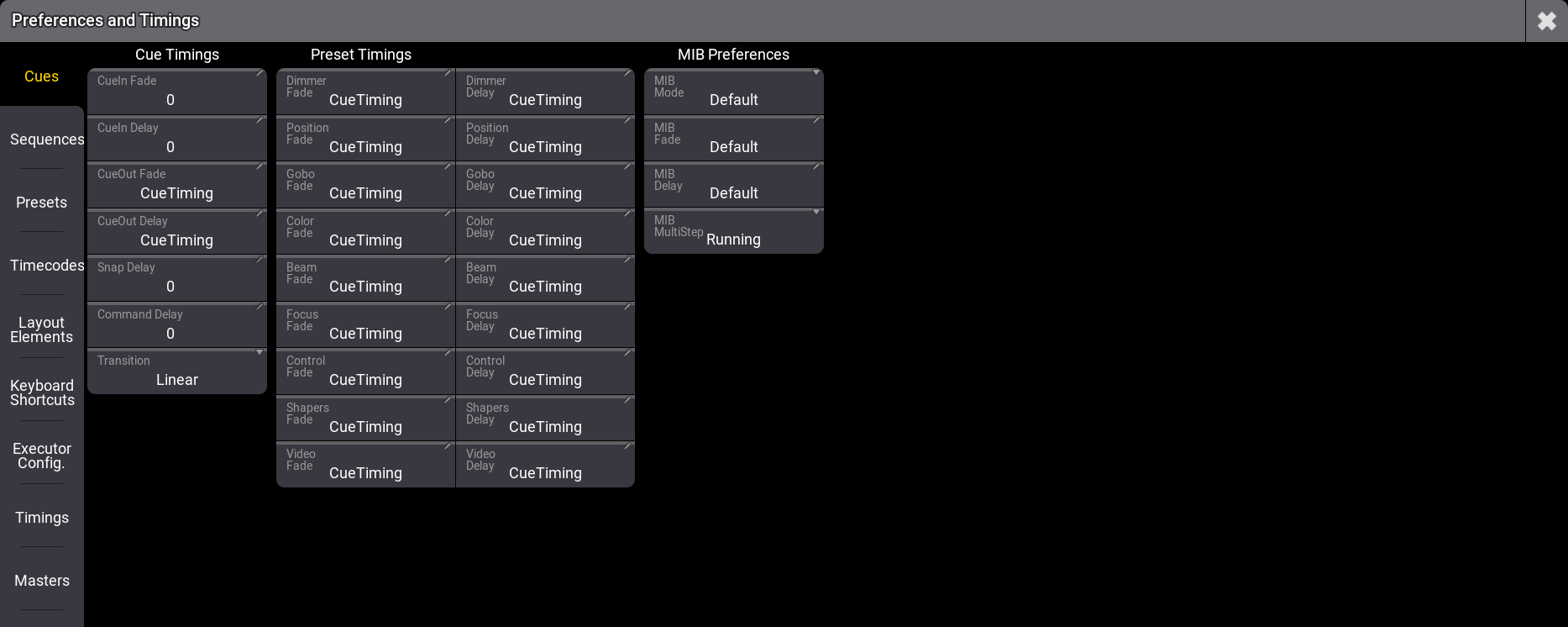
This menu has three different groups of settings. The Cue Timings has default timing settings for the cue fades and delays and the transition. The Preset Timings are the Feature Group Timings described above. The MIB Preferences are used to set the default MIB settings. Learn more bout this in the Move In Black topic.
Playback Timing
Some settings define the default playback timings used when cues are called by other commands than Go+.
The times set here define the default timing used if nothing else is defined. A different temporary value can always be used if specified in the command. For example, Goto Cue 5 Fade 2. This will use a 2 second fade no matter the default setting.
Follow these steps to open the Cue Timings settings:
-
Press Menu or tap the Gear icon (
 ) in the Control Bar.
) in the Control Bar.
- Tap Preference and Timings.
- Tap Timings.
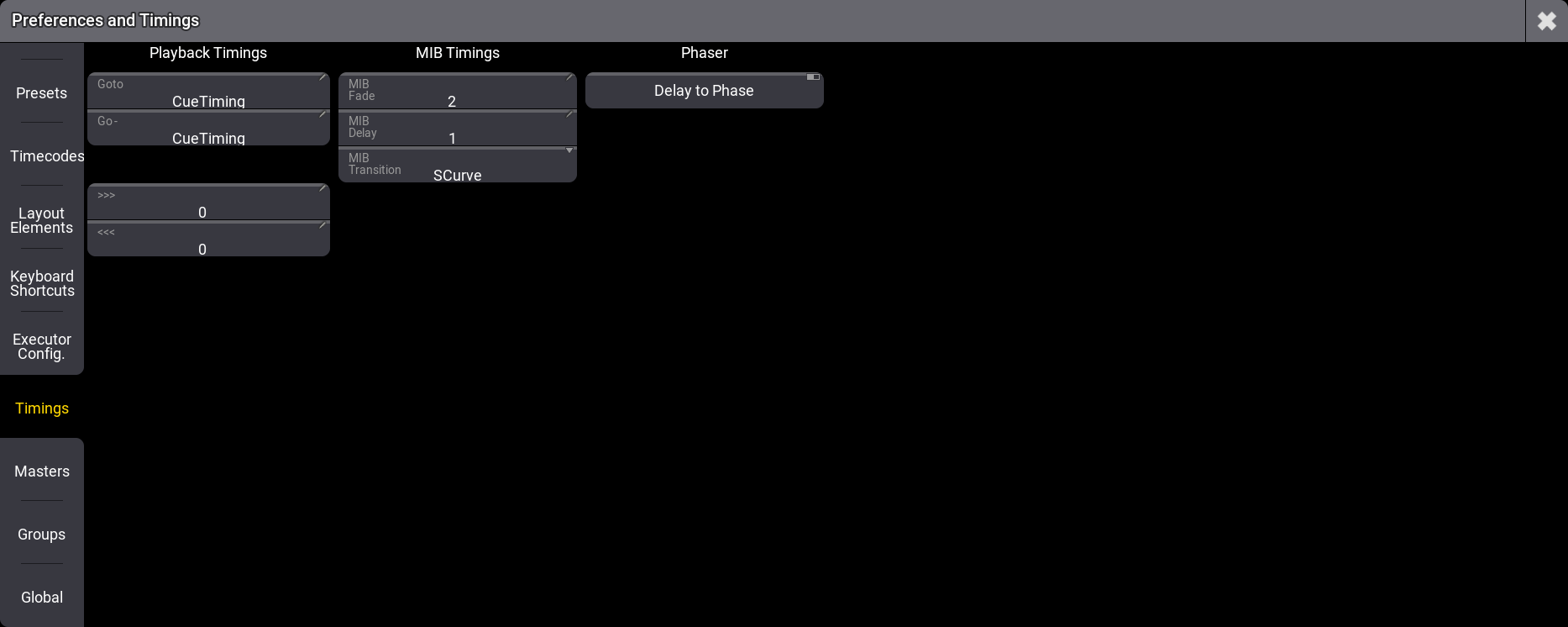
The Playback Timings group contains settings for the Goto, Go-, >>>, and <<< functions.
A specific time can be set to be the default time used when these functions are used. Selecting CueTiming instead of a specific time will use the time stored in the cue.
Cue Transition
キューパートのプロパティ Transition で、あるキューから別のキューへとフェードする際に値がとるパスを変更できます。Transition は、キューパートごとに設定できます。
9種類の Transition フォームを利用できます。以下では、これらをイメージで表しています。
- Linear:
デフォルトの Transition です。値の加減速は行いません。
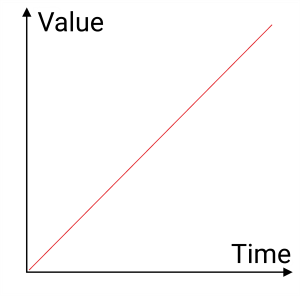
- Slow:
緩やかな加速と急減速を用います。
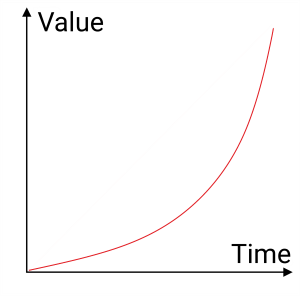
- Slow+:
これは、Slow を誇張したものです。
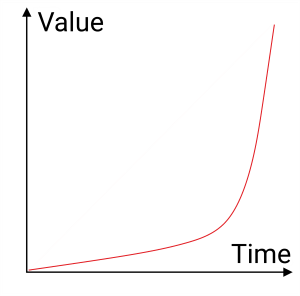
- Fast:
急加速と緩やかな減速を用います。
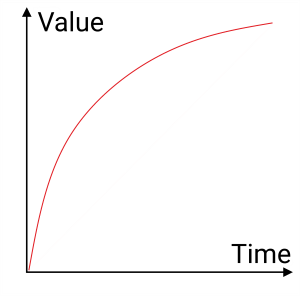
- Fast+:
これは、Fast を誇張したものです。
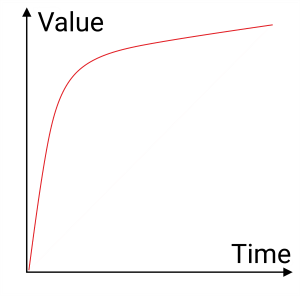
- SCurve:
緩やかな加速と減速を用います。
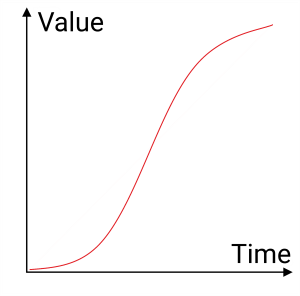
- Swing-:
急加速と急減速を用います。
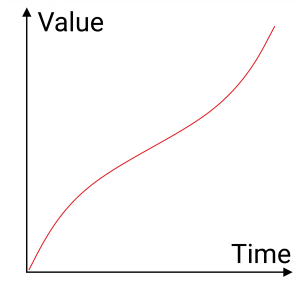
- Swing:
これは、Swing- を誇張したものです。遷移の途中で値の変化が緩やかになります。
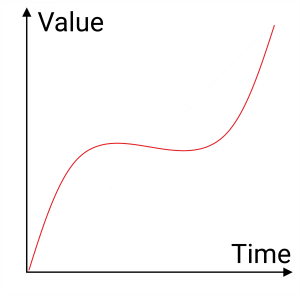
- Swing+:
これは、Swing を誇張したものです。途中で値が逆戻りしてから、再び加速します。