Sequence Sheet
| grandMA3 ユーザマニュアル » キューとシーケンス » Sequence Sheet | Version 2.2 |
各シーケンスを確認するのに最もよいのは Sequence プールです。
またシーケンスのキューを確認するには、Sequence Sheet が最適です。
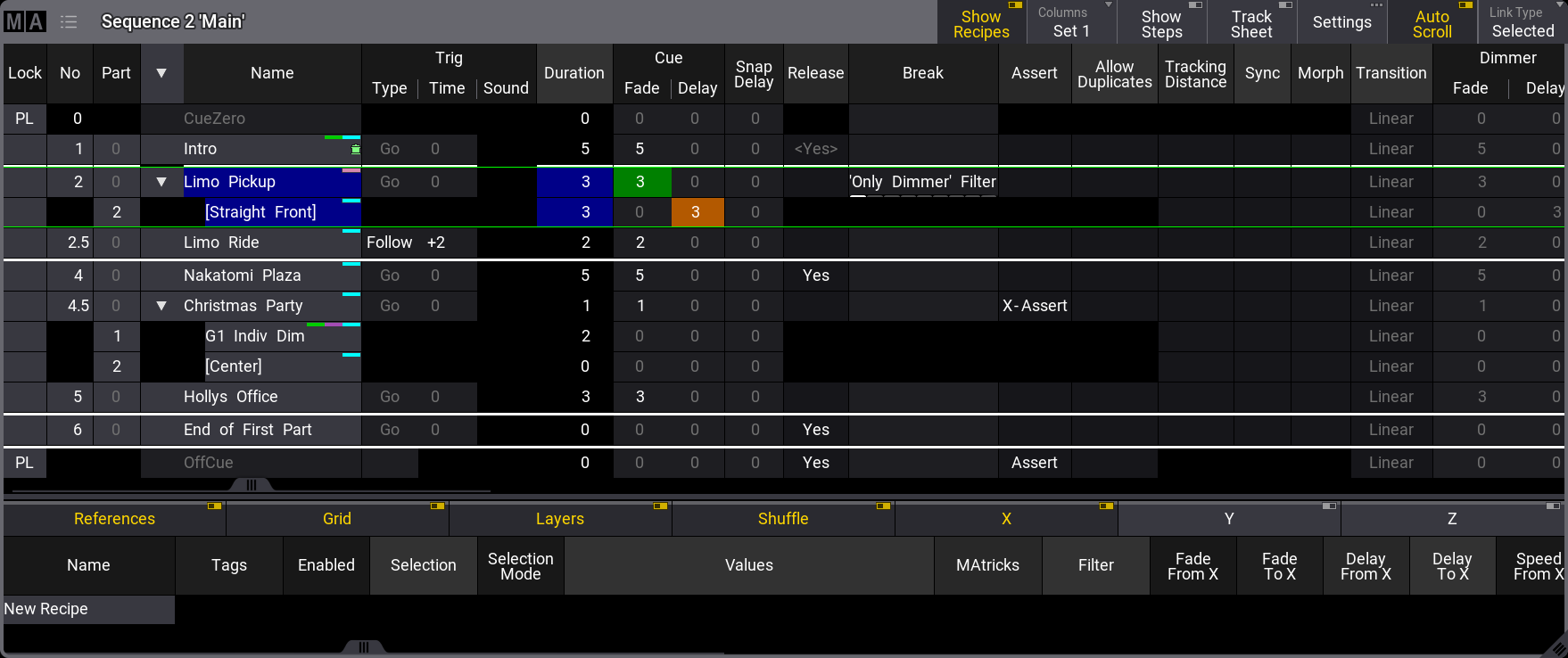
シートでは、キューとキューパートが行として表示され、さまざまなキュー設定が列項目になっています。各項目の説明については後述を参照くださ い。
このシートの目的は、シーケンスのキューを確認することです。また、アクティブなキューには緑枠が表示されます。フェード実行中に、キューのフェードやディレイはプログレスバーで視覚化されます。
シートは、Add Window ポップアップでビューのウィンドウとして作成することも、Sequence プールのオブジェクトを編集して一時的なポップアップとして表示することもできます。
シートには、多くのマーカや色が表示されます。これらについては、カラーインジケータ を参照してください。
シートには、値のトラッキング・セクションを表示できます。このセクションには、保存されているすべてのアトリビュート値が表示されます。これは、キューを経てアトリビュートがどのように変化していくかを見るのにとても役立ちます。これらの値は、シートで直接編集することもできます。
シート内のほとんどの値は直接編集できます。これは、ショーの見た目に影響を与える場合があります。例えばキューが作られると、そのフェードおよびディレイタイムが保存されますが、他に何も指定していないと、デフォルトのタイミングが用いられます。キュー・タイミングは、このシートで編集できます。
このシートをタップしてフォーカスすると、エンコーダ・ツールバーが変化して、キューのタイミングを簡単に編集できるようになります。このツールバーについては 後述 を参照してください。
シーケンスの OffCue に対して Trig Type が設定されていると、Wrap Around は無効になります。シーケンスの Wrap Around を有効にすると、OffCue の Trig Type が削除されます。
タイトルバー
タイトルバーの左端にはMAのロゴがあり、これをタップするとシートの設定が開きます。詳しくは 後述 を参照してください。
ロゴの隣に表示されているのは、シーケンス番号と名前です。アクティブなワールド(ワールド1ではない場合)に関する情報は、シーケンス番号と名前の下に表示されます。
一部のボタンは、タイトルバーの右側に配置できます。これは、ウィンドウの設定でタイトルバーを編集することで指定できます。詳しくは タイトルバーの設定 を参照してください。
シートのメインパート
タイトルバーの下にあるメインパートは、行と列からなるシートです。
Sequence Sheet Settings には Condensed Timing というオプションがあり、シートでキュー・タイミングをどのように表示するかを指定できます。値のフェードイン(上昇)とフェードアウト(下降)の両者に対してフェードとディレイがあるため、キューのフェードとディレイに関するタイムは実際には4種類になります。Condensed 表示では、タイムがスラッシュ(/)で区切られ、2列で表示されます。スラッシュの左側は InFade 値、右側は OutFade 値です。以下の一覧では、Condensed 表示でない場合の列項目について述べています。詳しくは キュー・タイミング を参照してください。
列項目の順序や表示状態を変更し、列セットとして保存したり、動的に編集したりでききます。詳しくは 調節可能な列項目 を参照してください。
以下は、シートの各列項目についての簡単な説明です。
- Lock:
このセルを編集すると、"UL" が追加または削除されます。これは User Locked を意味し、キューの内容と設定が変更されないように保護します。"PL" は Position Locked を意味し、削除できないシステムロックです。 - No:
キュー番号です。 - Part:
キューパート番号です。 - Name:
キュー(パート)の名前です。キューがパートキューを持つ場合、パートを開閉するための矢印が表示されます。上の画面例では、キュー2と4.5にキューパートがあり、それらが見えるように展開されています。 - Trig Type:
以下の5種類のトリガー・タイプがあります。このセルを編集すると、選択のためのポップアップが開きます。
- Go:
The cue needs a valid command (Go+, Goto, Go-, >>>, <<<, Kill) to be triggered. - Time:
前キューがトリガーされてから、設定された時間後にキューがトリガーされます。これは、Trig Time 列で設定します。 - Follow:
A follow cue is triggered when the previous cue is completely done with the cue transition (which includes all individual timing). - Sound:
サウンドによってキューがトリガーされます。Trig Sound 列で、22種類の周波数領域の1つを選択できます。サウンド入力については、Sound ウィンドウ を参照してください。 - BPM:
サウンド入力のビートを用いてキューをトリガーします。これは、複数のキューがBPM(ビート/分)でトリガーされている場合に便利です。
- Go:
- Trig Time:
ここに保存された値は、Trig Type が Time の場合にのみ用いられます。
If the trigger is Time, then the time in the cell will be used. The time starts counting down when the previous cue is triggered. If the previous cue uses a "Follow" trigger, then the cue's countdown is started when the follow cue is triggered. - Trig Sound:
Trig Type が Sound の場合、キューをトリガーするために用いられるサウンドを指定します。 - Duration:
キュータイム全体の遷移タイムです。最長のフェードタイムとディレイを合わせたものになります。これは、Follow トリガーで用いられます。このセルは編集できません。常に、完全な遷移タイムが表示されます。 - CueIn Fade:
スナップしないアトリビュートや Dimmer 値が上昇する際のフェードタイムです。 - CueIn Delay:
トリガーから CueIn Fade が実際に開始されるまでの遅延・待機タイムです。 - CueOut Fade:
Dimmer 値が下降する際のフェードタイムです。デフォルト値は CueIn Fade タイムと同じです。これは、None 値で CueIn Fade にリンクされています。 - CueOut Delay:
Out Fade に対する遅延です(Dimmer 値のみ)。デフォルト値は、CueIn Delay の値と同じです。 - Snap Delay:
"Snap" アトリビュートの値がいつ変化するかを制御するのに用いされます。 - Release:
このセルを Yes にすると、キューにトラッキング値を解放させます。詳しくは トラッキングとは を参照してください。 - Break:
Break は、トラッキング中のアトリビュートで新しい値をブロックします。セルを編集すると Assignment Editor ポップアップが開き、フィルタやワールドを選択できます。選択したフィルタやワールドは、Break によってブロックされるものを指定します。詳しくは Break を参照してください。 - Assert:
Assert を用いると、トラッキング値が、キューに保存された値であるかのように優先されます。以下の3つの選択肢があります。- None:
トラッキング値はアサートされません。 - Assert:
トラッキング値は、キューに保存された値であるかのように優先されます。値は、それが元々保存されていたキューのタイミングを用いてアサートされます。 - X-Assert:
Assert と似ていますが、トラッキング値は、X-Assert が設定されているキューのタイミングでアサートされます。
- None:
- Allow Duplicates:
同一キューの複数パートに同じアトリビュートに対する値を含めたい場合に、これを有効にします。複数パートに含まれる Absolute および Relative 値は、最も大きなキューパート番号のものが用いられます。 - Tracking Distance:
値がトラッキングすべきキューの数を設定します。セルが空の場合、変更されるまでトラッキングが行われます。Tracking Distance については、トラッキングとは を参照してください。 - Sync:
フェイザーのフィクスチャを同期させます。例えば、動作中のフェイザーにフィクスチャが加わった場合、すでに動いているフィクスチャにそれらが同期します。詳しくは フェイザー を参照してください。 - Morph:
これが有効になっていて、フィクスチャの Phase が1つのキューから次キューへ変化する場合、それらはトラック上にとどまり、新しい Phase 値にモーフィングします。無効な場合、フィクスチャは新しい Phase 位置へ直接移ります。 - Transition:
フェードの遷移パスを選択できます。さまざまな選択肢については、キュー・タイミング を参照してください。 - "Preset type" Fade:
各プリセットタイプには、その後に "Fade" が付いた名前の列があります。これは、デフォルトとして CueIn Fade を用います。これを変更すると、プリセットタイプのすべての値に対して異なるフェードタイムを設定できます。このプリセットタイプで新しい値を得たすべてのフィクスチャは、アトリビュートに対してこのタイミングを用います。 - "Preset type" Delay:
各プリセットタイプには、その後に "Delay" が付いた名前の列があります。これは、デフォルトとして CueIn Delay を用います。これを変更すると、プリセットタイプのすべての値に対して異なるディレイタイムを設定できます。このプリセットタイプで新しい値を得たすべてのフィクスチャは、このタイミングを用います。 - Command:
Commands (like the ones written in the command line input) can be written in the cues. When the cue is triggered, they are executed on the GlobalMaster, IdleMaster, or Standalone station if Command Enabled allows it. Editing the cell opens the Command Editor. Learn more about this editor in the Create Macros topic. - Command Enabled:
This can be toggled Yes or No if there is a command. If exclamation marks surround the option, then the sequence settings overwrite the setting. The overwritten option can be seen in the header of the column. - Command Delay:
This will add a delay between the triggering of the cue and the execution of the command. See Command just above. - Note:
キューに対して複数行の注記を追加できます。詳しくは ノート を参照してください。 - MIB Preference:
MIB機能に対するキューの適合性を指定します。詳しくは Move In Black を参照してください。 - MIB Mode:
MIBのモードです。これは、MIBが可能な場合にのみ編集できます。詳しくは Move In Black を参照してください。 - MIB Target:
可能な場合にMIBを実行するキューを指定します。これは、MIBが可能な場合にのみ編集できます。詳しくは Move In Black を参照してください。 - MIB MultiStep:
MIBにおいてフェイザーがどのように動作するかを指定します。これは、MIBが可能な場合にのみ編集できます。詳しくは Move In Black を参照してください。 - MIB Fade:
MIBのフェードタイムです。これは、MIBが可能な場合にのみ編集できます。詳しくは Move In Black を参照してください。 - MIB Delay:
MIBのディレイタイムです。これは、MIBが可能な場合にのみ編集できます。詳しくは Move In Black を参照してください。 - Indiv Fade:
個別フェード(Individual Fade)です。個別に保存されたフェードタイムを持つアトリビュートについて、そのタイムを表示します。このセルは編集できません。 - Indiv Delay:
個別ディレイ(Individual Delay)です。個別に保存されたディレイタイムを持つアトリビュートについて、そのタイムを表示します。このセルは編集できません。 - Indiv Duration:
個別持続タイム(Individual Duration)です。個別に保存されたフェードとディレイタイムを持つアトリビュートについて、その全体的なタイムを表示します。このセルは編集できません。 - Speed Master:
キューやキューパートに Speed マスターを割り当てることができます。キューやキューパートのスピードは、割り当てられた Speed マスターによってのみ制御されます。シーケンスに割り当てられている Speed マスターの優先度は低く、別の Speed マスターが割り当てられたキューやキューパートには影響しません。 - Speed Scale:
これは、キューやキューパートのスピードをスケーリングするために使用できます。キューやキューパートに割り当てたスピード・スケールは、シーケンスに割り当てられているものよりも優先されます。 - Appearance:
キューやキューパートにアピアランスを割り当てることができます。これは、アピアランスの表示方法を指定する CuePart Appearance という Sequence Sheet 設定に関連付けられています。詳しくは 後述 を参照してください。 - Individual Timing:
This influences the prioritization of general cue timings (Cue Fade, Cue Delay) and individual timings (Indiv Fade, Indiv Delay). The options are:- Default:
Individual timings are prioritized over general cue timings.
- Normalized:
General cue timings are set as the maximum time for individual timings. If individual timings have a range of values, these values will be scaled to the new maximum time set by the corresponding general cue timings.
- Default:
- Tags:
キューにはタグを割り当てられます。詳しくは タグ を参照してください。
背景が明/暗灰色のセルはすべて編集可能で、その値を変更できます。背景が黒のセルは編集できません。
Track Sheet Mode
Sequence Sheet は、Track Sheet モードにすることができます。これは、Sequence Sheet Settings やタイトルバーのボタンで変更できます。
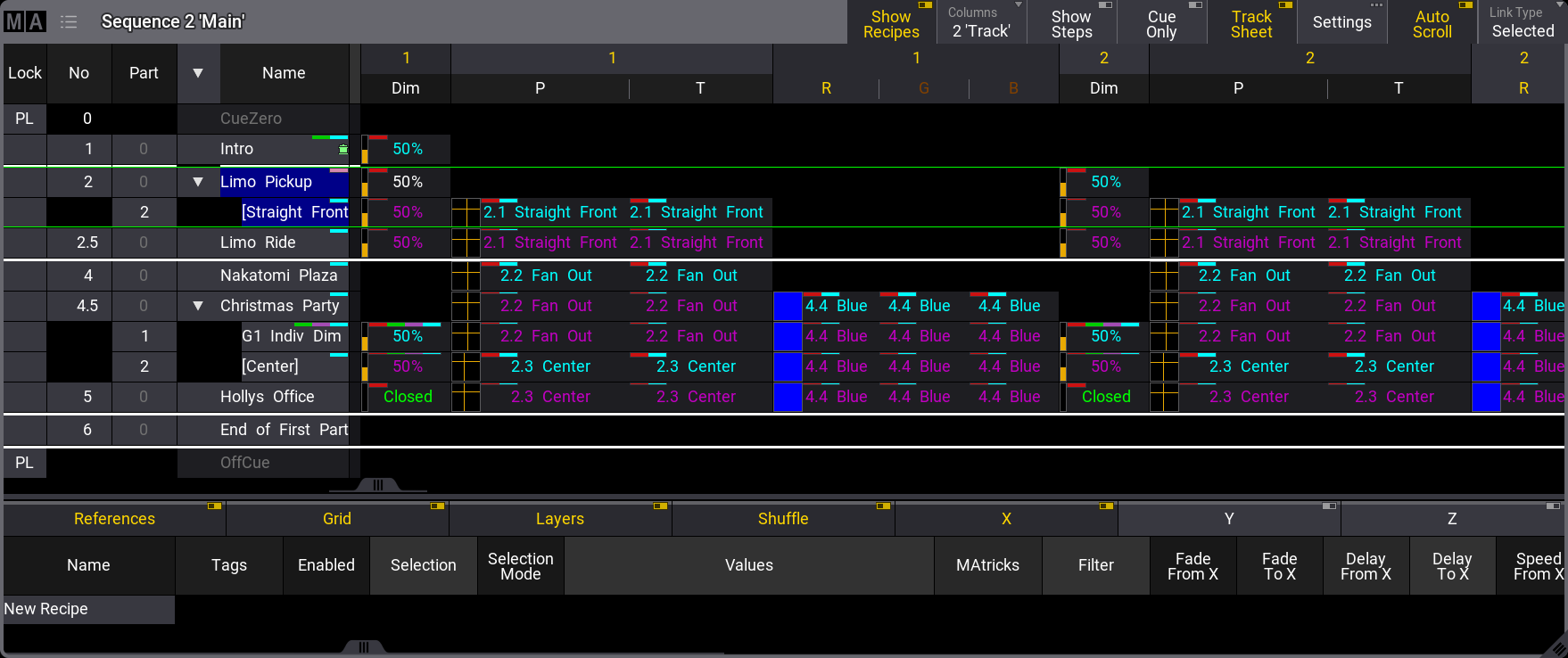
This mode can use a different selection in the Columns setting in the sheet settings. The example image above also has the Columns setting in the title bar.
The track mode shows attribute data in columns on the right side of the sheet.
アトリビュート値やマーカは、トラッキングなどの状態によって異なる色で表示されます。色やマーカについては、色表示 を参照してください。またトラッキングについては、トラッキングとは を参照してください。
値はシートで編集できます。Cue Only は、Sequence Sheet Settings やタイトルバーのボタンで有効にできます(Track Sheet がオンの場合に表示される追加ボタン)。これによって、編集された値は Cue Only ルール にしたがいます。
複数パートを持つキューを展開してすべてのパートを表示させると、どこにどのような値が保存されているかが簡単に分かります。キューが折りたたまれて1行だけの表示になると、この1行中にパートの値が表示され、それがどのパートに由来するかを示すテキストが右下隅に小さく表示されます。
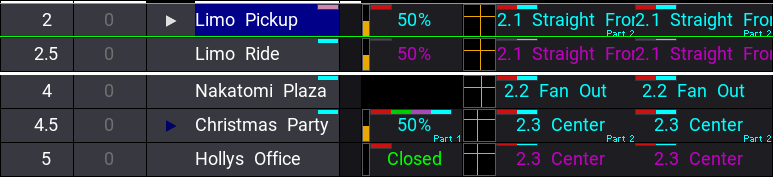
This example is the same cue 2 and 4.5 as the image above. The only difference is that the cue is collapsed to show only one row. Notice the small text showing that the pan and tilt values are from part 2 and in cue 4.5 the dimmer is from part 1.
レイヤ・ツールバー は、Sequence Sheet Settings でオンにできます。これは、他のレイヤの値を編集・確認したい場合、非常に役立ちます。
値を編集すると電卓が開き、Presets、Channel Sets、Specials から新しい値を選択したり、値を入力したりできます。
Track Sheet 電卓 の Specials タブには、変更内容を指定したり、Block、Unblock、Extract Presets にアクセスしたりするための特別なボタンがあります。
Extract Presets では、プリセットへのリンクを取り除き、現在のプリセット値がキューに直接保存されます。
Overwritten Cue Timing
The cue timing can be overwritten by the Executor Time or by a manual crossfade. When this happens, a yellow text appears in the header, and an exclamation mark is added next to the stored time.
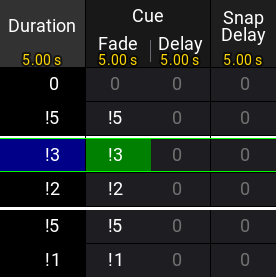
Executor Time については、キュー・タイミング を参照してください。
Sequence Sheet Settings
シートには多くの設定があります。それらには、ウィンドウの左上隅にあるMAロゴをタップすることでアクセスできます。
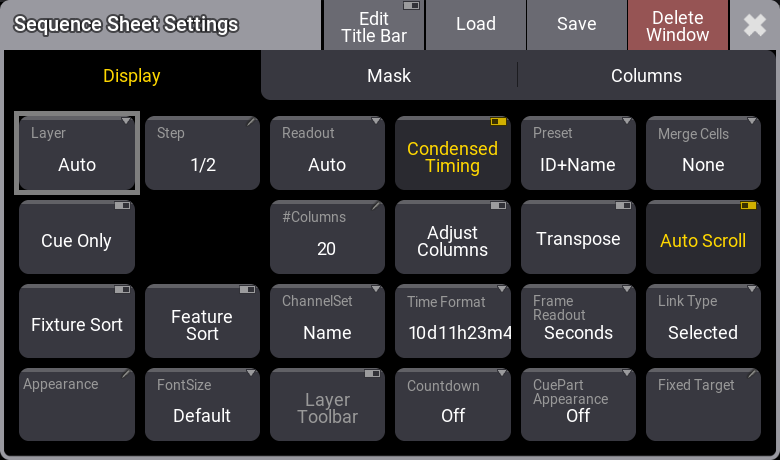
それらの中には、他のウィンドウと共有される一般的な設定もあります。詳しくは ウィンドウの設定 を参照してください。
Sequence Sheet Settings には、Display、Mask、および Columns という3つのタブがあります。
This is a short description of the display settings in the sequence sheet.
- Layer:
It selects which layer is displayed in the window. It is a swipe button that opens a list of the layers. A special property is Auto. This property makes the window follow the selected layer in the Encoder Bar. - Cue Only:
It defines if the cue only function is On/Off when editing values. - Fixture Sort:
This On/Off button activates the sorting of fixtures. The fixtures are sorted in the selection order to the top or left hand side of the sheet showing the fixtures. - Appearance:
Tapping this button opens a Select Appearance pop-up that lists all the defined appearances and the possibility of creating a new appearance. Selecting one will apply that appearance to the window. - Step:
It selects which step to display. Steps are used with Phasers. It is a property input button that opens a calculator pop-up. - Settings:
This is only visible when editing the Title Bar. This setting determines whether there is a Settings button in the title bar or if it is hidden.
The actual Settings button can be tapped to open the settings for the object. For instance, tapping the Settings button in the title bar of the sequence sheet opens the settings for the sequence. - Feature Sort:
This On/Off button activates feature sorting. The selected feature is moved before the other features in the sheets showing features.
- Font Size:
This selects the font size in the window. It is a swipe button that opens a list of sizes from 10 to 32. There is also a Default property. The default is the same as size 18. - Readout:
This selects the value readout for fixture attributes. It is a swipe button that opens a list of readout types with the following options:- Auto:
This makes the sheet follow the selected readout in the Encoder Bar. - Natural:
Each attribute has a defined Natural readout. This is defined in the Attribute Definition. Selecting this option will show the different readouts defined for the attributes. - Percent:
This is a range from 0 to 100. - PercentFine:
This is a range from 0.00 to 100.00. - Physical:
This uses the physical range defined in the fixture type definition. - Decimal8:
This is a decimal range from 0 to 255. - Decimal16:
This is a decimal range from 0 to 65 535. - Decimal24:
This is a decimal range from 0 to 16 777 215. - Hex8:
This is a hexadecimal range from 00 to FF. - Hex16:
This is a hexadecimal range from 0000 to FFFF. - Hex24:
This is a hexadecimal range from 000000 to FFFFFF.
- Auto:
- #Columns:
This input button sets the number of columns a sheet should display (the settings Transpose and Adjust Columns must be switched On except in the DMX Sheet).The DMX Sheet shows all the DMX channels and their output values. Learn more in the DMX Sheet topic.
- ChannelSet:
This setting defines the readout of values that are part of channel sets. It has three options:- Value:
Displays only the value. - Value + Name:
Displays the value and channel set name. - Name:
Displays only the channel set name.
- Value:
- Layer Toolbar:
This On/Off button shows or hides a layer toolbar at the bottom with the different Layers. - Condensed Timing:
This toggles if the cue timing columns are displayed condensed or if all four cue timing columns are visible. - Adjust Columns:
This On/Off button makes a sheet adjust the column width to match the window size and the number of columns. - Time Format:
This defines the time format for the windows. This can be used to select a different format than the default set in the user profile. - Countdown:
フェード中に、キュー・タイミングのカウントダウンを表示できます。この設定には、以下の3つの選択肢があります。- Off:
カウントダウンは、どのタイミング列にも表示されません。設定タイムが常に表示されます。 - Duration:
キュー遷移中、Duration 列にカウントダウンが表示されます。 - All:
キュー遷移中、Duration およびキュー・タイミング列にカウントダウンが表示されます。
- Off:
- Preset:
This defines how the preset information is displayed in the sheets. There are six properties which are different combinations of these three elements:- ID:
プリセットのID番号を表示します。 - Name:
プリセットの名前を表示します。 - Value:
プリセットに保存されている値を表示します。
- ID:
- Transpose:
This On/Off button flips the columns and rows in windows. - Frame Readout:
This defines the frame readout for this window. It can be used to overwrite the default set in the user profile. - CuePart Appearance:
キューパートのアピアランスが、シートでどのように表示されるかを指定します。選択肢は以下の通りです。- Off:
キューパートのアピアランスは表示されません。 - Number:
アピアランスは、No (キュー番号)列にのみ表示されます。 - Num+Name:
アピアランスは、No と Name 列に表示されます。 - All:
アピアランスは、すべての列に表示されます。
- Off:
- Merge Cells:
Cells can be merged to show a value only once if the adjacent cell has the same value and belongs to the same feature or feature group. For instance, if all red, green, and blue values are "100", then "100" are only shown once.- None:
Cells are not merged. - Feature:
The values of a feature are merged to only be shown once if the two or more adjacent values are the same. - Feature Group:
The values of a feature group are merged to only be shown once if the two or more adjacent values are the same.
- None:
- Auto Scroll:
This On/Off button activates the auto-scrolling function. This will keep the active object visible in the window by scrolling the sheet or grid. - Link Type:
This setting defines which sequence is shown in the sheet.
There are three different link types. The options are:- Fixed:
The sheet displays the information from a specific sequence. The selection is made in the Sheet Settings. Read about the Fixed Target setting above. It can also be set using the Assign and Sequence keywords and tapping the sheet's title bar. - Selected:
The sheet displays information from the selected sequence. - LastGo:
This automatically shows the latest sequence to receive one of the trigger commands (<<<, >>>, Go+, Go-, Goto, Load, On, Select, Top, Temp, Flash, Toggle On, Pause). This includes if the sequence is triggered from a running timecode recording. A sequence can be excluded from LastGo by turning Off the Include Link Last Go setting in the Sequence Settings. LastGo only shows sequences triggered by the same user profile.
- Fixed:
- Fixed Target:
This setting defines the sequence a sheet displays if the Link Type is Fixed. Tapping this setting opens an Assignment Editor pop-up where a sequence can be selected.
The mask settings for the sequence sheets are:
- Color Mode:
This switches the color readout between Auto (following the User Profile setting), RGB and CMY. The default value is to follow the setting in the User Profile. The user profile setting is shown between "<>". - Feature Graphic:
Shows or hides a small graphic next to each feature in the sheets showing the features. - Filter:
An existing filter can be chosen to filter the content of the window. - Filter Toolbar:
This setting shows or hides a filter toolbar that can be used to filter the content of the sheet. - Line Height:
This defines the line height for the rows in the sheet. Valid options range from 1 to 12. There is also an Auto option, which selects the smallest height possible to show the content. - Selection Only:
プログラマで現在選択されていないフィクスチャを非表示にするためのマスク機能です。Track Sheet がオンの場合に有効です。 - Show Command Test:
This makes it possible to test a command stored in a cue without activating the cue. Toggling this setting On will display a play icon ( ) in the command cells that contain commands. Tapping the play icon executes the command of the cue.
) in the command cells that contain commands. Tapping the play icon executes the command of the cue.
- Show Notes:
This On/Off button shows or hides the notes for the selected cue at the bottom of the sheet. 詳しくは ノート を参照してください。 - Show Recipes:
This On/Off button shows or hides the cue recipes at the bottom of the sheet. 詳しくは キュー・レシピ を参照してください。 - Show Steps:
This On/Off button shows or hides the cue steps in the sheet. This is useful in a sequence sheet with Track Sheet On. - Track Sheet:
シートの各アトリビュートに対する値とトラッキング情報の表示/非表示を切り替えます。
最後に、Columns というタブがあります。これによって、Sequence Sheet の列や列セットを編集できます。詳しくは 調節可能な列項目 を参照してください。
シーケンス編集ツールバー
Sequence Sheet をタップするとフォーカスが移り、エンコーダ・ツールバーが変化します。

キューに対する種々の設定を含むいくつかのページがあります。ページは、ツールバーの左上隅にある Pages スワイプボタンで変更できます(上の画面例を参照)。
ツールバーの一番上の行では、キューの選択を行えます。またキュー実行のためのプレイバック・コントロールもあります。詳しくは キューの再生 を参照してください。
エンコーダの2つのリングを回すと、シートで選択されているキューの各値が変化します。
下段はデュアルエンコーダの外側リング、中段は内側リングです。