タイムコードの設定
| grandMA3 ユーザマニュアル » タイムコード » タイムコードの設定 | Version 2.2 |
Timecode Settings
To open the Timecode Settings, tap Settings on the title bar of the Timecode Viewer window or press Edit twice (EditSetting keyword), followed by the Timecode pool object.
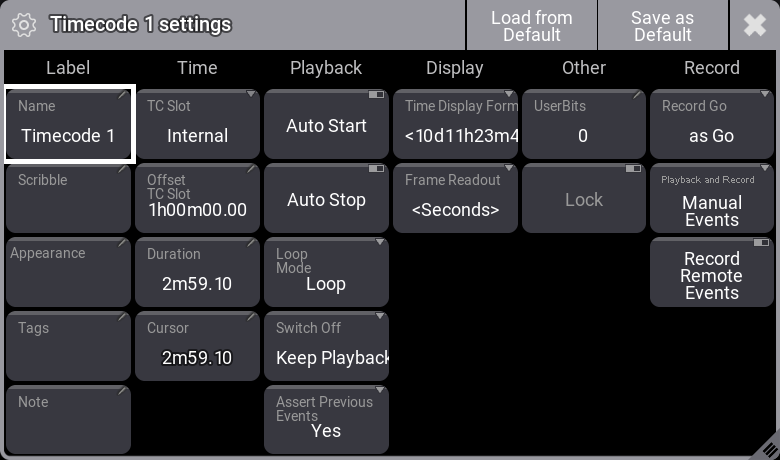
The settings are split into different sections.
Label
This is a short description of the settings in the Label section.
- Name:
This is the name of the timecode show. - Scribble:
A scribble can be added to the timecode show. Learn more in the Scribble topic. - Appearance:
An appearance can be added to the timecode show. Learn more in the Appearance topic. - Tags:
Tags can be added to the timecode show. Learn more in the Tags Topic. - Notes:
A note can be added to the timecode show. Learn more in the Notes topic.
Time
This is a short description of the settings in the Time section.
- TC Slot:
This defines the time source for the timecode show. It has the following options:- <Internal>:
The timecode show uses internal timing and is not connected to a timecode slot. - <Selected>:
This links the timecode show to the selected timecode slot. - TCSlot 1 to TCSlot 8:
This sets a specific timecode slot as the source for this timecode show.
- <Internal>:
- Offet TC Slot:
Tap to open the calculator, then set the offset for the timecode slot.
When a timecode slot other than internal is set for a timecode show, Offset TC Slot button can be displayed on the timecode viewer title bar.If an offset is set to a timecode slot, the entire timecode show will be forwarded to match that offset.For example, if an event in the timeline is added at 1m00.0, and an offset of 1h00m00.0 is set to the selected timecode slot, the event will be triggered when the incoming timecode signal reaches 1h01m00.0.If programming a one-hour show, such as a musical, it is a good habit to have a timecode show for each act or number instead of a one-hour timecode show.
For instance, storing a timecode show for the first musical number and offset the timecode slot at 1h00m00.0, then store a second timecode show for the second number and offset the timecode slot at 2h00m00.0, and so on. - Duration:
Tap to open the calculator, then set the duration of the timecode show recording. Setting the duration to match the actual show is a good practice when using Auto Start and Auto Stop functions. Read about these functions below. Having a duration prevents the auto start and stop of shows outside the received time range.
- Cursor:
Displays the cursor at its current position on the timeline. Tap to open the calculator and enter a new position.
|
|
ヒント |
|
The selected timecode slot appearance defines the cursor button background color. To learn more about timecode slots, read the What are timecode slots topic.
|
Playback
This is a short description of the settings in the Playback section.
- Auto Start:
Starts the timecode show automatically when a time signal is received within the time range of the show. - Auto Stop:
Automatically stops the timecode show when the time signal is stopped. - Loop Mode:
The loop mode defines what happens with a show using Internal (Read about the TC Slot setting above) time, and the end of the timecode show is reached.- Loop:
The timecode show will repeat playing from the beginning to the end. Press the stop button in the playback bar to stop the timecode show. - Pause:
The timecode show will pause at the end. Press the start button in the playback bar to restart the timecode show from the beginning.
- Off:
The timecode show will not loop or pause.
- Loop:
- Switch Off:
This defines what should happen to the playbacks when the timecode show is switched Off.- Playbacks Off:
Switches off all playbacks started by the timecode show.
- Keep Playbacks:
Do not switch off the playbacks that were started by the timecode show.
- Playbacks Off:
- Assert Previous Events:
When set to Yes, events preceding the cursor will be asserted.
Display
This is a short description of the settings in the Display section.
- Time Display Format:
This can be used to define how the time should be displayed. The following options exist:
- Default:
This follows the user profile setting called Time Readout. Learn more in the User Settings topic. - 10d11h23m45:
The time is separated into days, hours, minutes, and seconds using letters as separators.
- 251h23m45:
This is separated into hours, minutes, and seconds using letters as separators. The hour number can become more than 24 if time is more than a day. - 10.11:23:45:
The time is separated into days, hours, minutes, and seconds using a dot and colons as separators. - 251:23:45:
This is separated into hours, minutes, and seconds using colons as separators. The hour number can become more than 24 if time is more than a day.
- Default:
- Frame Readout:
This defines how the frame read is shown. The options are:- Default:
This follows the user profile setting called Frame Readout. Learn more in the User Settings topic. - Seconds:
This will show the frames as fractions of a second. - 24 fps, 25 fps, 30 fps, and 60 fps:
This can be used to match the displayed frames per second to the external source. This is only a readout, and it does not affect the actually received signal.

ヒント If frame readouts (24, 25, 30, 60 fps) are used, fractions are separated by a colon, and fractions of seconds are separated by dots.
- Default:
Other
This is a short description of the settings in the Other section.
- User bits:
Besides the 32 Bit for 8-digit timecode time, timecode executes 32 User Bits (8-digit) per frame.
Use User Bits to mark a timecode signal. For example, use User Bit 1 for light and User Bit 2 for pyro. This is not available when using an internal timecode source.
|
|
重要 |
|
Do not change the user bits unless you are told to do so by the timecode supplier.
If the user bits are changed and the timecode supplier does not know, the timecode signal will not be received anymore.
|
- Lock:
When enabled, the timecode show can not be edited or deleted; it can only be played back or copied.
Record
This is a short description of the settings in the Record section.
- Record Go:
This defines how Go actions are recorded when the timecode show is recording the actions. This is not relevant when manually adding events.- as Go:
Events are recorded as Go+ action that triggers a cue but does not assert the cue. - as Goto(Status):
Events are recorded as Goto action, which asserts the cue.
- as Go:
- Playback and Record:
Defines which type of events will be played back and recorded.
- Manual Events:
Only actions the user triggers are recorded and played back. Follow cues, for example, are not recorded nor played back. Changes made to commands in cues after the timecode show was recorded are respected when playing back the timecode show. This is the default value for Playback and Record. - All Events:
All events will be recorded and played back. The cells in the Execute Command column of the Text and Both View Mode display "---" to indicate that the execution of cue commands within the timecode show can not be overwritten. Cue commands are recorded, but changes made to commands in cues after the timecode show was recorded will not be part of the timecode show.
- Manual Events:
- Record Remote Events:
This defines whether playback actions that are triggered by remote actions are recorded or not. When this setting is enabled, all remote events are recorded, regardless of the status of the Timecode Events Recording From setting found in the Global settings.
Timecode Settings in Preference and Timing
The Preference and Timing menu has many of the settings described above.
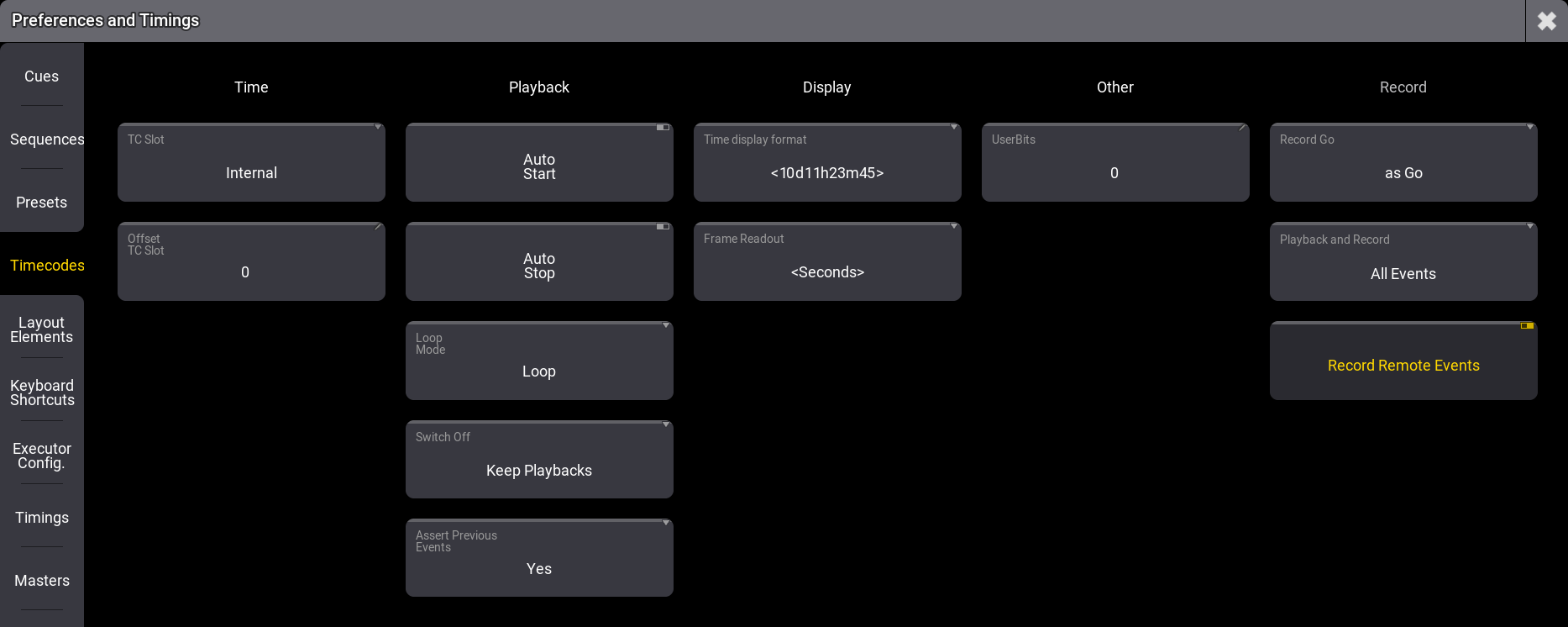
The settings found here are the defaults used when a new timecode show is created.
Learn about the settings by reading above.
Global Settings in Preference and Timing
The menu can be opened by tapping the gear icon (![]() ) on the Control Bar or by pressing Menu. Then, tap Preference and Timing, followed by Global.
) on the Control Bar or by pressing Menu. Then, tap Preference and Timing, followed by Global.
The Control Bar can be used to access menus and functions. It is often found on the left side of the display in grandMA3 onPC system. Learn more about it in the Control Bar topic.
This menu only has one setting called Timecode Events Recording From. It has two options:
- All Users:
This records the playback actions from all users in the session. - Single User:
This records only the playback actions from the user who started the timecode recording. This is the default.
The Control Bar can be used to access menus and functions. It is often found on the left side of the display in grandMA3 onPC system. Learn more about it in the Control Bar topic.