MAtricks と Shuffle
このトピックの目次
MAtricks は、フィクスチャ・セレクションをサブセレクションに分割するために利用できるツールです。
一般的な手順としては、複数のフィクスチャを選択してから、種々の MAtricks 設定を主セレクション内のフィクスチャに適用します。
例えば、10台のフィクスチャが選択されていて、これらを1台ずつ順に位置補正したい場合、そのためのツールとして MAtricks を利用できます。
また、Shuffle ツールを用いると、セレクションをシャッフルできます。詳しくは 後述 を参照してください。
MAtricks ツール
MAtricks で作業する方法の1つは、MAtricks ツールバーやウィンドウです。
MAtricks ウィンドウは、各軸に対応した3つのセクションに分かれています。各セクションの背景色は、X軸が赤、Y軸が青、Z軸が緑になっています。
左側のツールバーにある X、Y、または Z をタップすると、対応する軸セクションの表示/非表示が切り替わります。
それぞれの軸セクションには、グループ化された独自のプロパティがあります。
グループとそのプロパティは以下の通りです。
- Grid: Axis (X, Y, Z)、Block、Group、Wings、および Width.
- Layers: Fade From/To、Delay From/To,Speed From/To、および Phase From/To.
- Shuffle: Shuffle と Shift.
タイトルバーにある Grid、Layers、または Shuffle をタップすると、対応するグループの表示/非表示が切り替わります。
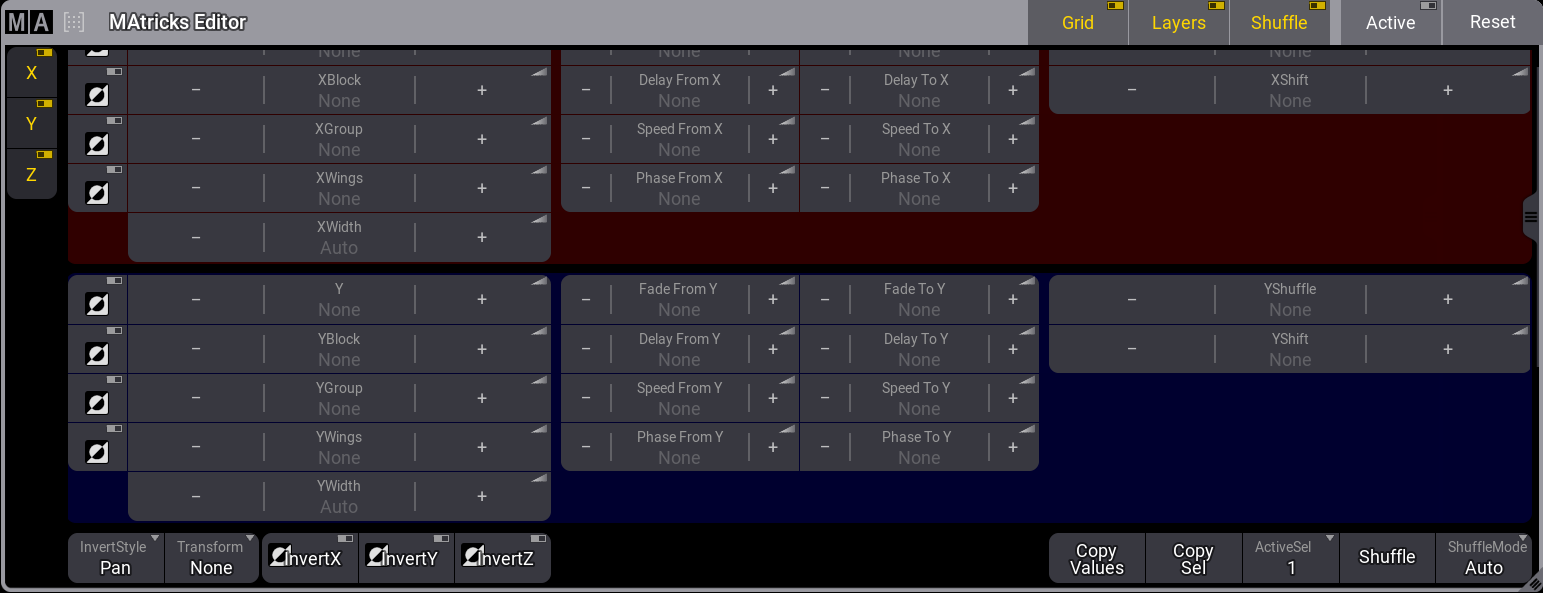
上の画面例は、他のウィンドウと同様に作成できる、ウィンドウとして利用可能な MAtricks ツールです。
また、標準の エンコーダバー にある MAtricks をタップすると開く、MAtricks Overlay もあります。
両者には、同じボタンとオプションがあります。種々のオプションについては、下位トピックなどを参照してください。
次元と Selection Grid
MAtricks ツールバーには、X、Y、Zに適用できる多くの設定があります。これらは、Selection Grid で用いられている3つの次元に対応しています。
フィクスチャが3次元のグリッド・セレクションにある場合、MAtricks ツールは、これらすべての次元に対して利用できます。
MAtricks プール
MAtricks ツールで行える種々の設定は、MAtricks プールに保存できます。
このプールは、他のウィンドウと同様に作成できます(Add Window ポップアップの Data Pools タブ)。
このプールは、grandMA3 のほとんどのプールと同様に動作します。最も利用される2つの機能は、MAtricks 設定の保存とそれらの呼び出しです。
新規プール・オブジェクトの保存
MAtricks プール・オブジェクトの保存は、以下のようにして行います。
最も簡単な方法は、空のプール・オブジェクトを長押しすることです。これによって、現在の MAtricks 設定(何もない場合も)が保存されます。
一般的な構文では、Store キーワード と MAtricks キーワード を用います。
Store MAtricks [MAtricks番号]
簡単な例
以下は、10台のフィクスチャを用いた簡単な例です。
特定のグリッド情報を持たない10台のフィクスチャを選択し、Full を押してインテンシティをオンにします。
Selection Grid と MAtricks ウィンドウは、以下のようになります。
これら10台のフィクスチャは、X軸上で一列に並んでいます。
Next を押します。これは、X 設定で + を押すのと同じです。
任意の値エリアをタップし、そのまま左右にドラッグすることによっても、その値を変更できます。
結果は以下のようになります。
MAtricks が有効になったことに注目してください。タイトルバーの Active ボタンがオンになっています。このボタンによって、MAtricks 設定をリセットすることなく、MAtricks ツールのオン/オフを切り替えられます。
最初のフィクスチャの選択枠は通常の黄色で、残り選択枠は暗黄色になります。これは、より大きなセレクションの一部であることを示しています。
Next を押して、セレクションを順にたどってみてください。Prev (Previous) を押すと、逆方向にたどります。
キーを押すたびに、MAtricks ツールで X の数値が更新されることに注目してください。MAtricks ツールで X軸の - / + ボタンを用いた場合も同様です。
コマンドラインによって、X に特定の数値を指定することもできます。例えば X を 6 にしたい場合は、以下のコマンドを入力します。
Next と Prev による操作に慣れてたら、Set を押してみてください。
Set を押すと、MAtricks のアクティブ/非アクティブが切り替わります。
複合セレクション
各ユーザプロファイルには、セレクション1とセレクション2という2つの異なるフィクスチャ・セレクションがあります。
MAtricks ツールの下部にある ActiveSel を長押しするとドロップダウン・メニューが開き、セレクション1または2を選択できます。
セレクションは、Selection キーワード で変更することも可能です。
例えば、セレクション2に変更するには、以下のコマンドを入力します。
Copy Sel をタップすると、現在アクティブなフィクスチャ・セレクションを、もう一方のコレクションにコピーできます。
Copy Values をタップすると、一方のセレクションから他のセレクションに値をクローン化できます。これによって、現在アクティブなセレクションから他のセレクションに値が適用されます。
ClearAll コマンドは、両方のセレクションをクリアします。ClearSelectionは、アクティブなセレクションだけをクリアします。
セレクションのシャッフル
Shuffle キーワード によって、選択順をランダムにシャッフルできます。
デフォルトでは、Shuffle によって Selection Grid の3軸すべてで選択順がランダム化されます。
軸ごとの各 Shuffle は、0 (=None)から最大32,767 までの値に設定できます。それぞれの値は、シャッフルされた異なる選択順を表しています。同数のフィクスチャを繰り返し選択した場合、同じシャッフル値では、同じ選択順になります。これは、同数のフィクスチャに対して、シャッフルされた特定の選択順にしたい場合に役立ちます。同数のフィクスチャを選択して、MAtricks で同じ Shuffle 値を適用してください。これらのフィクスチャは、まったく同じようにシャッフルされます。
MAtricks ツールの Shuffle をタップすると、XShuffle、YShuffle、ZShuffle に乱数が設定され、Selection Grid の3軸すべてがシャッフルされます。
1つの軸でシャッフルを行うには、MAtricks ツールでその軸の Shuffle 値を入力するか、望ましい結果が得られるまでその軸の + や - をタップします。
MAtricks ツールの右側にある Shuffle Mode で、以下の3種類のモードを選べます。
- Auto:
1軸に対してのみシャッフルを行う場合は、Linked のように動作します。2〜3軸でのシャッフルでは、Unlinked のように動作します。 - Linked:
シャッフルされる軸に沿って同じ位置に配置されているが、他の軸では異なる位置にあるすべてのフィクスチャは、他の軸に沿った配置を維持します。 - Unlinked:
シャッフルされる軸とは別の軸に配置されたフィクスチャであっても、シャッフルされる軸で同じ位置にあるフィクスチャは独立してシャッフルされます。
ShuffleMode をタップすると、これらのモードが切り替わります。
MAtricks を無効化またはリセットすると、元の選択順に戻ります。
Shuffle は MAtricks の一部なので、他の MAtricks 設定と同様に、MAtricks プール・オブジェクトにも保存されます。
例については MAtricks Shuffle を参照してください。
セレクションのシフト
MAtricks ツールの Shift 設定によって、現在のセレクションを Selection Grid の位置内でシフトさせることができます。これは、XShift、YShift、ZShift の値を変更することで、グリッドの軸ごとに行えます。
正の値では、右(X軸)、下(Y軸)、手前(Z軸)方向に、また負の値ではこれらの反対方向にシフトします。
Invert オプション
Invert は、エンコーダを回したり値範囲を適用したりする際に、Selection Grid のどの軸で値を反転させるかを指定します。
反転されているフィクスチャは、Fixture Sheet では緑の文字で、3D ウィンドウでは緑のボディー色で、Layout ウィンドウおよび Selection Grid ウィンドウでは緑の境界線で表示されます。
画面の左下に以下のボタンがあります。
- InvertStyle: Invert が、Pan、Tilt、Pan と Tilt、またはすべてのアトリビュートに適用されるかを指定します。
- InvertX: X軸上の MAtrick プロパティごとに、現在の個々の反転状態を全体的に反転させます。
- InvertY: Y軸上の MAtrick プロパティごとに、現在の個々の反転状態を全体的に反転させます。
- InvertZ: Z軸上の MAtrick プロパティごとに、現在の個々の反転状態を全体的に反転させます。
Grid プロパティは、 をタップして反転させることもできます。
をタップして反転させることもできます。
Align を Invert と組み合わせて用いる場合でも、整列は Selection Grid 内のフィクスチャ配置に基づいていますが、整列された値は反転されます。
今のところ、Align はX軸でのみ機能します。